How to Add SharePoint to Your File Explorer
Add SharePoint to File Explorer made easy. Get direct access to your files with our straightforward guide.
In the age of digital collaboration and remote handling of tasks, understanding the full capabilities of platforms like SharePoint can significantly optimize work efficiency.
SharePoint, Microsoft’s robust document management and collaboration tool, enriches teamwork through its seamless integration and flexible functionalities.
This essay delves into the heart of SharePoint, its functionalities, and benefits, focusing significantly on its document management capabilities.
An essential aspect we will explore is how to sync SharePoint with File Explorer using the OneDrive sync app, expanding the possibilities of content management.
Understanding SharePoint – Add SharePoint to File Explorer
Unveiling SharePoint: An Ocean of Possibilities
The advent of technology has amplified our productivity and efficiency, and SharePoint, Microsoft’s web-based collaborative platform, is no exception. Tracing back to its inception in 2001, SharePoint has revolutionized the way businesses and teams collaborate, acting as a secure place to store, organize, share, and access real-time information from any device.
Understanding SharePoint: Breaking the Concept
If you’re wondering what SharePoint brings to the table, think of it as your ultimate technology toolbox. It leverages web technologies to make the sharing of documents, data, and information more efficient and secure. But at its core, SharePoint is much more than just a sophisticated document repository. Beyond content management, SharePoint smoothly integrates with Microsoft Office, provides a platform for internal-external sharing, aids in the organization’s project management functions, and advances business processes through signature workflows.
Delving into the SharePoint Structure
A SharePoint deployment typically consists of three fundamental layers: The SharePoint Foundation, SharePoint Server, and SharePoint Online.
SharePoint Foundation acts as the underlying technology. Here, you’ll find features such as security and administration, workspaces, storage for documents or media files, and collaboration tools.
On top of the foundation lies SharePoint Server. It houses the broader capabilities of SharePoint, like search functions, content management, business solutions (e.g., Access Services or Excel Services), and insights (e.g., PerformancePoint).
SharePoint Online, a cloud-based service hosted by Microsoft, targets businesses of all sizes. It eliminates the need for infrastructure maintenance, effectively cutting down costs and time, creating an opportunity for businesses to focus on their core functions.
Fathom the Functionality: How Does SharePoint Work?
SharePoint is fueled by a philosophy of simplification, aiming to streamline all collaborative efforts. The core functionality of SharePoint gravitates around websites. Any project, team, or individual can create a dedicated SharePoint site to share relevant documents, data, analytics, and more. These sites are customizable through a host of themes, templates, and tools, and an inbuilt search function makes pinpointing information significantly faster.
SharePoint Libraries and Lists are the two primary components of each SharePoint site. A Library is a location on a site where you can create, collect, and update the team’s files, while Lists serve as information hubs, holding everything from task items to external data.
Workflows in SharePoint define and automate business processes, reducing the requirement for manual data monitoring. Subsequently, this transforms business operations with cost reductions, efficiency improvements, and tasks automation.
SharePoint’s compatibility with other platforms and devices makes it highly adaptable. For instance, users can effortlessly automate mundanely repetitive tasks with Power Automate or extract insightful analytics using Power BI, leveraging the possibilities of SharePoint to the fullest.
In a world that’s ceaselessly evolving, SharePoint serves as a prolific catalyst for organizational growth, with its unparalleled potential to streamline processes and boost productivity. Its alterable and expandable nature makes it a seamless fit for every business seeking an efficient, accessible, and collaborative digital workspace.

Syncing SharePoint with File Explorer
Now that you comprehend what SharePoint is and how it revolutionizes business operations, let’s delve into a practical aspect – syncing SharePoint to your File Explorer. This process allows you to access and manage SharePoint files directly from your local computer, streamlining your workflow and enhancing productivity.
Here’s how to do it:
- Step 1: Access Your SharePoint Online Document Library
- Step 2: Sync the Document Library
- Step 3: Confirm Synchronization
- Step 4: Open Your File Explorer
- Step 5: Automatic Sync Setting
Login to your SharePoint Online account. Navigate to the desired document library you wish to sync. This could be a team site document library, Office 365 group files, or even a Microsoft Teams file repository, all of which fall under the SharePoint category.
Upon reaching the document library page, locate the “Sync” button – usually positioned on the library toolbar. Click this button to begin the syncing process. This action communicates with your computer’s OneDrive client, instrumental in setting up the synchronization process.
A dialog box will emerge asking you to confirm the syncing process. You must make sure you have the OneDrive client installed on your computer. Click the ‘sync now’ button if prompted.
After clicking ‘sync now’, the dialog box will close, and your File Explorer will automatically open displaying the synchronized SharePoint Online document library, now appearing as a regular folder. It’s worth noting that the name of the folder will match the name of your SharePoint document library.
Your computer’s OneDrive client will ensure this synchronized library regularly updates to match with SharePoint Online. It generally syncs in real-time, mirroring any changes made to the documents – either locally or online.
By following these straightforward steps, you effectively bring SharePoint to your desktop. It simplifies accessing, managing and sharing SharePoint files – aligning with SharePoint’s core goal of delivering a seamless workflow that boosts efficiency and productivity.
What if you want to stop syncing a SharePoint library? Not to worry. Just right-click the synchronized SharePoint library folder, click on the “Settings” option, then from the settings popup, navigate to the “Account” tab, and click “Stop Sync” next to the library you wish to halt syncing. You still retain the SharePoint files available locally, but it won’t sync going forward.
With this newfound knowledge, you are better equipped to maximize the versatility and adaptability offered by SharePoint. Look for opportunities to scale your business workflow, and never cease to explore new ways technology can simplify your workday.
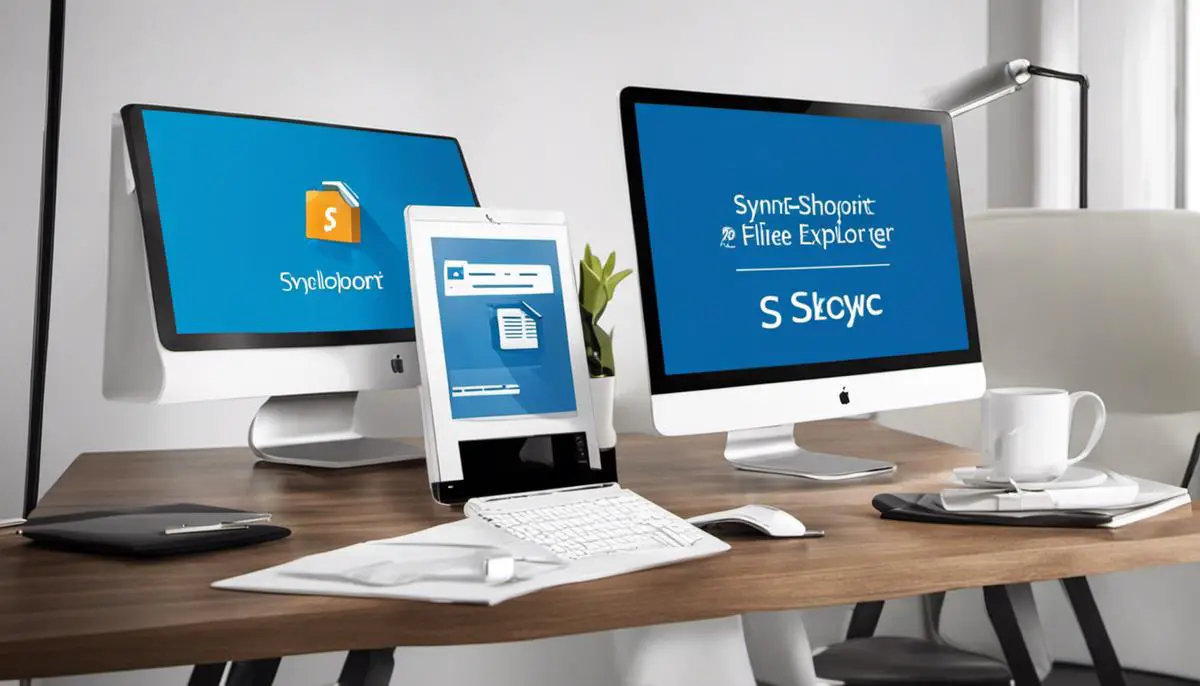
Managing Files in SharePoint
Continuing with our deep dive into SharePoint and its beneficial functionalities for effective business operation, let’s navigate around managing files in SharePoint from File Explorer. An optimized strategy can significantly enhance your document management efficiency.
To begin, you’ll want to sync SharePoint with your File Explorer. To do this, you’ll first need to open your SharePoint site and navigate to the specific document library you want to sync. The aptly-named “Sync” button just beckons you to click, sending you on a smooth journey to better file management.
When initiating this, SharePoint adheres to your command and to your convenience, it will confirm the synchronization action. The OneDrive client serves as your faithful messenger, relaying the successful outcome of your command. It takes pride in its precision; however, you can always verify it by checking the taskbar’s activity center.
Next, you open the all-too-familiar File Explorer. If everything has gone as planned, you’ll see your SharePoint library proudly standing there, synced up and integrated into your local storage environment. It’s a sight to see, the harmony between an online platform and your desktop application.
Your enthusiasm might lead you to automate this syncing process, much like SharePoint’s penchant for automated workflows. While this can be a true tech cupid’s arrow, one must weigh convenience against potential data overload.
The automatic sync setting is designed to suit individual preferences, precisely why it allows selective syncing. By doing so, it ensures that your desktop is not overwhelmed with every document from all synced SharePoint libraries. It treats your processing power with respect.
At some point, if you decide to stop the synchronization with a particular SharePoint library, the method is as straightforward as beginning it. Open your OneDrive settings, find the account tab, locate the library you wish to part ways with, and click ‘Stop sync’. SharePoint respects your decisions, even the painful ones.
Let’s take a step back and admire the versatility SharePoint offers. Combining its capabilities with a dynamic tool like File Explorer, the opportunities are endless. From streamlined file management to reinventing how you navigate through your workday, SharePoint is truly a game-changer.
Keep your explorer’s hat on. The world of technology is expansive and explorations are endlessly rewarding. From automating mundane tasks to discovering tools that transform workplace productivity, technology keeps offering more.
Keep exploring, keep experimenting, and above all, keep innovating. The tech landscape is ever-evolving, and the journey, well, it’s thrilling.

Knowing how to sync SharePoint with File Explorer professionally equips you for a more streamlined and efficient task and file management.
By familiarizing ourselves with SharePoint file permissions, we gain control over who can view and modify files, thereby reducing the risk of unnecessary file conflicts.
The ability to create, delete, and negotiate conflicts directly from your File Explorer, bypassing the need for browser-based interaction can significantly improve productivity levels.
Immerse yourself in the rich, collaborative capabilities of SharePoint, and leverage these skills to elevate your team’s performance even further.
RelatedPosts:






