Clearing Site Cache in Chrome: A Guide
Learn how to Chrome clear cache for one site without affecting others. Quick, simple steps for a smoother browsing experience.
In the rapidly advancing digital world, it is crucial to be knowledgeable about various tools and features that can enhance our browsing experiences, improve website performance and safeguard our privacy.
One such important aspect is Browser Cache. An understanding of cache, its significance, and the role it plays in our daily browsing activities is a tool we must all be equipped with. This guide will delve into the realm of cache, shedding light on its functionality and steps to manipulate it on Google Chrome – a widely used browser.
We will explore the interface of Chrome, learning the nuances of its privacy and security settings. Further, a meticulous, step-by-step guideline will be provided on how to clear cache for a single site at a time, without disturbing saved data of other sites.
Understanding Cache
Title: The Underlying Tech Mechanism: Cache and the Need for Periodic Clearing
Cache, a tech term that enthusiasts might be quite familiar with, often pops up during discussions related to speed, performance, or troubleshooting. Contrarily, for individuals not submerged in the world of technology, cache might still be a mystery. Let’s demystify this term and shed light on why it requires regular attention.
Primarily, cache pertains to a software component that stores data so that future instructions can be served quicker. It’s like a secret stash of data your device keeps away for faster access.
When a device retrieves information from the internet, it doesn’t dump all acquired data. Instead, it saves specific parts, like images or web pages, to the cache. This process is known as caching.
Next time when those specific parts are needed, the device fetches them from its cache instead of the much slower internet, which becomes a significant time-saver.
Cache is used in various areas – be it web browsing, apps, or operating systems. It’s like a superpower that your device possesses to offer users a seamless experience.
However, such a feature also has its drawbacks. Unattended cache can gradually become a memory hog, leaving a relatively smaller space for other tasks. Large cache sizes might start hampering performance more than facilitating it. Moreover, outdated cached content can cause synchronization issues and might even lead to display of old or incorrect data. This is where cache clearing becomes crucial.
Clearing cache means deleting all saved data in the cache. It is like a refreshing activity that clears storage space, resolves minor glitches, and keeps a device running smoothly.
Think of cache as the clutter in a drawer. If accumulated over a long time, finding required stuff would turn difficult, and the drawer might start jamming. Clearing cache is like cleaning that drawer, making room for more things and making it easier to access stored ones.
Cache clearing can vary according to the device and applications. With the majority of web browsers, the cache clearing function is easily located. For instance, on Google Chrome, it’s right up there in the “More Tools” option under “Clear Browsing Data”.
Operating System caches can be more complex and might require software, but for most people, browser and app cache clearing should suffice.
It’s worth noting that periodic clearing depends on individual users – how intensively they use applications and how quickly cache-loaded performance issues are noticed. It could range from once a week to once a month or longer.
So, cache is a noteworthy feature of a device, contributing to efficient digital experiences. However, mindful management is essential to avoid turning this facilitator into a stumbling block. Happy caching and clearing!

Navigating Chrome Browser – Chrome clear cache for one site
Delving Deeper: Chrome Settings Navigation
Google’s Chrome is a tech enthusiast’s favorite due to its speed and customization options. But to unlock its full potential, understanding how to navigate its settings is crucial.
This not only includes cache management, a factor we’ve already explored, but several other noteworthy features. If you’re a Chrome user or planning to become one, this tech guide on navigating Chrome settings is a must-read.
To navigate Chrome settings, you must first open the browser and find the three-dot menu at the top right corner. Clicking on the dropdown menu presents several options, from browsing history to settings, highlighting Chrome’s rich feature-set.
Within the vast arsenal of options, ‘Settings’ is the first stop for personalizing your browser experience. Clicking on this option takes you into a whole new world: privacy settings, passwords management, appearance customization, just to name a few.
Security should take the forefront of any tech adventure. Therefore, paying attention to ‘Privacy and Security’ is paramount. This tab lets you control settings for cookies, location tracking, and how intensely Safe Browsing protects you. For data-conscious individuals, toggling off website permissions reduces data usage and offers an extra privacy layer.
Another aspect of successful navigation through Chrome’s settings involves understanding ‘Site Settings.’ Falling under ‘Privacy and Security,’ this segment controls how specific sites interact with your computer, aiding in granular control over cookies and site permissions.
The ‘Autofill’ subsection, though trivial to some, serves an important role in saving time. This features autofills forms on websites, ranging from addresses to payment details, ruthlessly cutting down the time taken in manual data entry tasks.
Appearance personalization, an attractive feature of Chrome, resides under the ‘Appearance’ tab. Here, you can indulge in various customization options, from setting up a new theme to choosing a default font.
Finally, as we’ve previously discussed the importance of cache, ‘Advanced’ subsection offers a plethora of settings that impact Chrome’s performance. This section provides options for setting up a proxy server, controlling system hardware acceleration, and managing downloaded content.
Venturing into ‘System’ settings, you can toggle hardware acceleration and continue running background apps after Chrome closes, fine-tuning the browser’s overall performance.
Navigating Chrome’s settings may initially seem like a daunting task. However, when tech enthusiasts delve deeper, these granular controls form an essential component in personalizing, optimizing, and securing their browsing experience.
Armed with this knowledge, Chrome users can take strides towards creating a curated internet browsing environment, blending functionality and security with ease. In the world of tech, knowledge really is power. So go ahead, explore Chrome’s settings and rediscover your browser.
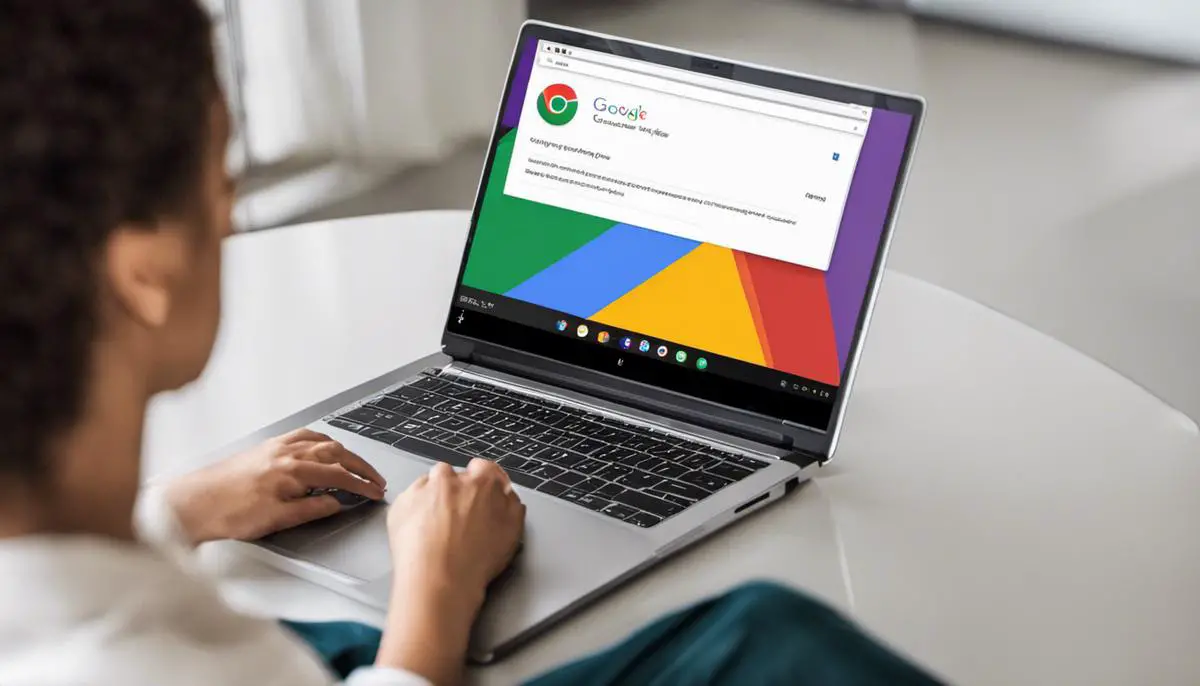
Clearing Cache for a Site in Chrome
(Chrome clear cache for one site)
Now that we’ve delved into the intricate world of browser settings, we’ll hone in on a specific aspect of Chrome’s inner workings – clearing the cache for an individual site.
This process encompasses a targeted approach as it gets rid of outdated or superfluous cache data tied to a specific domain. As a tech enthusiast, you might appreciate the beauty of such intricate control on your browsing experience. Here’s how to go about it:
- Navigate to the desired site within your Chrome browser. Once there, locate the lock icon on the far-left side of the address bar.
- Click this lock symbol. This will open a drop-down menu that provides specific information about the website and its connection. A secondary option in this menu is “Site settings”. Click on it.
- You’ll be redirected to a new tab containing the site-specific settings for the domain. Here, the Chrome browser organizes settings functionally. Look for the ‘Usage’ section – that’s where the site’s cache information is stored.
- The ‘Usage’ category shows the memory section occupied by the site’s data. To clear a particular site’s cache, click on the ‘Clear data’ button. Note: If the button is greyed out, it means that the site isn’t storing any data.
- A pop-up window will appear confirming your action. Click ‘Clear’ to proceed.
That completes the process. You have successfully cleared the cache for a specific site in your Chrome browser. A resulting perk is that you may notice increased performance for frequently visited sites or rectification of site-specific issues, like the inability to load fresh data.
This process affirms that using cache clearing in a strategic manner can support optimal browser performance. Like a fine-tuned machine, managing individual settings for different websites gives you an edge in controlling your browser’s functionality.
Armed with this knowledge, consistent maintenance of Chrome’s cache will be a breeze. This technique significantly contributes to the smoother, faster, and more customized digital experience we all crave as tech enthusiasts. Feeding this craving fuels our collective move towards a more efficient digital world.

(Chrome clear cache for one site)
Arming yourself with knowledge not only helps you resolve issues independently but also increases your confidence as a user.
It’s empowering to know how to use Chrome’s developer tools to clear the cache of individual sites, and it’s a skill that will undoubtedly come in handy as you navigate the web.
It’s hoped this guide has been instrumental in providing a clear understanding of cache and its role in web browsing, the Chrome interface, particularly its Privacy and Security settings, and how to clear the cache for a single site.
This will support you in seamlessly using web resources while retaining control over your data and most importantly, preserving your privacy.






