How to Clear Cache on Xbox One: A Comprehensive Guide for Xbox One Users
Unlock the power of your console! Discover expert tips to Clear Cache Xbox One, boost speed, and resolve common issues. Perfect for tech-savvy gamers.
Are you an Gaming enthusiast experiencing sluggish performance on your Xbox One? Does your gaming console seem to be struggling with load times or unexpected glitches? The solution might be simpler than you think – clearing the cache on your Xbox One. In this comprehensive guide, we’ll walk you through everything you need to know about Xbox One cache, why it matters, and most importantly, how to clear it effectively.
Introduction: The Hidden Power of Cache Clearing
In the world of gaming consoles, the Xbox One stands as a pinnacle of entertainment. However, even the most advanced systems can experience hiccups, and that’s where understanding the importance of cache comes into play. Cache, a temporary storage area for frequently accessed data, plays a crucial role in your Xbox One’s performance. But when this cache becomes cluttered or corrupted, it can lead to various issues that hinder your gaming experience.
Whether you’re troubleshooting problems or simply looking to optimize your console’s performance, learning how to clear cache on Xbox One is an essential skill for any IT-savvy gamer. This guide will not only teach you the step-by-step process but also delve into the intricacies of cache management, ensuring you’re equipped with the knowledge to keep your Xbox One running smoothly.
Understanding Xbox One Cache
Before we dive into the process of clearing cache, it’s crucial to understand what cache is and why it matters for your Xbox One.
What is Cache?
Cache is a type of high-speed data storage that temporarily holds frequently accessed information. On your Xbox One, cache serves several purposes:
- Faster Access: It stores data that the system might need again soon, reducing load times.
- Improved Performance: By keeping frequently used data readily available, cache helps your Xbox One run more smoothly.
- Reduced Network Load: Some cached data means less need to download the same information repeatedly.
Types of Cache on Xbox One
Your Xbox One utilizes different types of cache:
- System Cache: Stores temporary data related to the console’s operating system.
- Game Cache: Each game may have its own cached data for quicker loading.
- Browser Cache: Temporary internet files stored when using the Xbox’s web browser.
- Blu-ray Cache: For consoles that play Blu-ray discs, this cache stores relevant data.
Why Clear Cache on Xbox One?
Clearing cache on your Xbox One can be beneficial for several reasons:
- Resolve Glitches: Many minor issues can be fixed by clearing the cache.
- Improve Performance: A cluttered cache can slow down your system.
- Free Up Space: While cache doesn’t typically use much space, clearing it can help in tight storage situations.
- Fresh Start: It gives your system a clean slate, which can be especially helpful after updates or when troubleshooting.

Step-by-Step Guide: How to Clear Cache on Xbox One
Now that we understand the importance of cache, let’s walk through the process of clearing it on your Xbox One. This method is sometimes referred to as a “hard reset” or “power cycle.”
Method 1: Power Cycle (Soft Reset)
- Turn Off the Console:
- Press and hold the power button on the front of the Xbox One for about 10 seconds.
- The console will shut down completely.
- Unplug the Power Cable:
- Disconnect the power cord from the back of the console.
- Also unplug it from the wall outlet or power strip.
- Wait:
- Leave the console unplugged for at least 2-3 minutes.
- This ensures that the power capacitors fully discharge, clearing the system cache.
- Reconnect and Power On:
- Plug the power cable back into the console and the wall outlet.
- Press the Xbox button on the console to turn it on.
Method 2: Clear Persistent Storage
For issues related to Blu-ray playback or to ensure a more thorough cache clear:
- Go to Settings:
- Press the Xbox button to open the guide.
- Navigate to “Profile & system” > “Settings”.
- Access Blu-ray Settings:
- Go to “Devices & connections” > “Blu-ray”.
- Clear Persistent Storage:
- Select “Persistent storage”.
- Choose “Clear persistent storage”.
Method 3: Clear Alternate MAC Address
This method can help resolve network-related caching issues:
- Access Network Settings:
- Go to “Settings” > “Network” > “Network settings”.
- Clear Alternate MAC Address:
- Select “Advanced settings”.
- Choose “Alternate MAC address”.
- Select “Clear”.
- Restart Your Console:
- The Xbox One will prompt you to restart. Confirm and let it reboot.
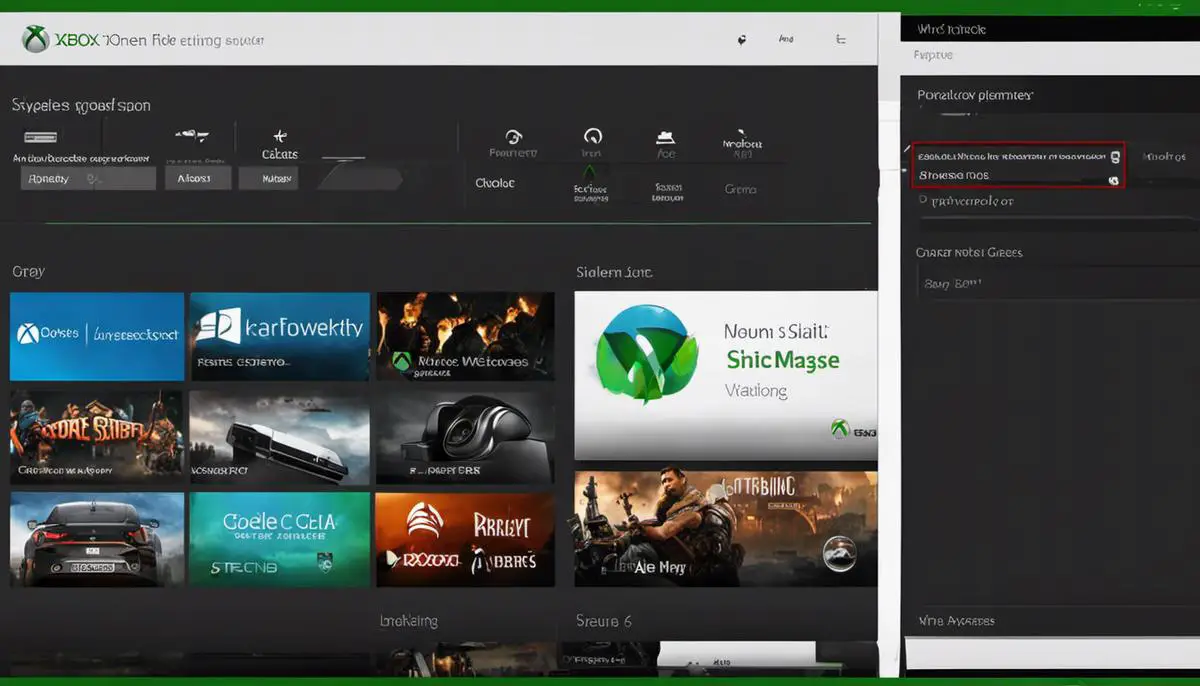
Advanced Cache Clearing Techniques for Xbox One Users
As an IT user, you might be interested in more advanced techniques to manage your Xbox One’s cache:
Using the Xbox One Developer Mode
If you have access to Developer Mode:
- Enable Developer Mode:
- This requires a separate activation process.
- Access Developer Home:
- In Developer Mode, go to “Developer Home”.
- Clear Development Cache:
- Look for options related to clearing development or app caches.
Managing Game-Specific Cache
For individual game issues:
- Go to Games & Apps:
- From the Home screen, select “My games & apps”.
- Manage Game:
- Highlight the game having issues.
- Press the Menu button on your controller.
- Select “Manage game & add-ons”.
- Clear Reserved Space:
- Look for an option to clear reserved space or saved data.
- This varies by game and may not be available for all titles.
The Impact of Clearing Cache on Xbox One
After clearing the cache on your Xbox One, you might notice several changes:
Positive Effects
- Improved Performance: Games and apps may load faster.
- Resolved Glitches: Many minor issues often disappear.
- Smoother Operation: The overall system may feel more responsive.
Temporary Side Effects
- Longer Initial Load Times: The first time you launch games or apps, they may take longer to load as new cache data is created.
- Redownloading Updates: Some games might need to redownload updates or patches.
Best Practices for Managing Xbox One Cache
To keep your Xbox One running smoothly:
- Regular Maintenance: Consider clearing cache monthly or when you notice performance issues.
- Update Regularly: Keep your system and games updated to prevent cache-related issues.
- Monitor Storage: Keep an eye on your storage space, as a nearly full hard drive can impact caching.
- Use Official Accessories: Non-official accessories can sometimes cause caching issues.

Troubleshooting Common Cache-Related Issues
Even after clearing cache, you might encounter some issues. Here’s how to address them:
Game Won’t Launch
- Uninstall and Reinstall: If a game won’t launch, try uninstalling and reinstalling it.
- Check for Updates: Ensure the game is fully updated.
Persistent Network Issues
- Reset Network Settings: Go to “Settings” > “Network” > “Network settings” and select “Reset network settings”.
- Check Xbox Live Status: Visit the Xbox Live Status page to check for any service disruptions.
Console Freezes or Crashes
- Factory Reset: As a last resort, you might need to perform a factory reset. Ensure you back up your data first.
- Contact Support: If issues persist, it may be time to contact Xbox Support.
FAQs About Clearing Cache on Xbox One
- Q: How often should I clear the cache on my Xbox One?
A: It’s recommended to clear the cache every 1-2 months or when you notice performance issues. - Q: Will clearing the cache delete my games or saved data?
A: No, clearing the cache doesn’t affect your installed games or saved data. - Q: Can clearing the cache fix connection issues?
A: Yes, it can sometimes resolve network-related problems, especially when combined with clearing the alternate MAC address. - Q: Is it safe to clear the cache on Xbox One?
A: Yes, it’s a safe process that doesn’t harm your console or data. - Q: Why does my Xbox One seem slower after clearing the cache?
A: Initially, it might seem slower as it rebuilds the cache. This is temporary and should improve quickly. - Q: Can I clear cache for individual games on Xbox One?
A: Some games allow clearing reserved space, which is similar to clearing game-specific cache. - Q: Does clearing cache affect my Xbox Live account?
A: No, it doesn’t affect your Xbox Live account or subscriptions. - Q: How long does it take to clear the cache on Xbox One?
A: The process typically takes about 2-3 minutes. - Q: Will clearing cache improve my Xbox One’s overall performance?
A: In many cases, yes. It can improve load times and resolve various performance issues. - Q: Do I need to clear cache after updating my Xbox One?
A: It’s not always necessary, but it can be helpful, especially after major system updates.
Key Takeaways
- Clearing cache on Xbox One can significantly improve performance and resolve various issues.
- The main method to clear cache is through a power cycle (soft reset).
- Additional methods include clearing persistent storage and alternate MAC address.
- Regular cache maintenance can prevent many common Xbox One problems.
- Clearing cache is safe and doesn’t delete games or saved data.
- If issues persist after clearing cache, more advanced troubleshooting may be necessary.
In conclusion, understanding how to clear cache on Xbox One is an invaluable skill for any IT-savvy gamer. By regularly maintaining your console’s cache, you can ensure optimal performance and a smoother gaming experience. Remember, while cache clearing is a powerful tool, it’s just one aspect of keeping your Xbox One in top shape. Regular updates, proper storage management, and occasional deeper maintenance will all contribute to the longevity and performance of your gaming console.
Posts Related to Clear Cache Xbox One:
More Information:






