Clear Your Chrome Browser: Cache and Cookies Explained
Step-by-step instructions to clear caches and cookies in Chrome, enhancing your browser’s speed and security.
In an increasingly digital world, understanding how to manage your online data is essential.
Part of this includes being informed about cookies and cache, seemingly technical terms that have a significant impact on your browsing experience.
This guide will educate you on what cookies and cache are, how they shape your internet navigation, and why clearing them periodically is required for a smoother and safer internet experience.
Furthermore, you will become familiar with navigating through Google Chrome’s settings, an indispensable skill for any Chrome user.
Finally, we will provide a step-by-step walkthrough on how to clear your cookies and cache on Chrome, making sure you know exactly where to find these options and how to utilize them effectively.
Understanding what Cookies and Cache are
Understanding Cookies and Cache in Your Web Browser
Crunching through the tech world, we stumble upon terms like ‘cookies’ and ‘cache’ that stir our curiosity. Are these simply sweet nibbles for your web browser or essential ingredients to keep the digital dough rolling smoothly? Let’s shed light straight to the point.
Defining Cookies
Moving beyond their sugary counterparts, cookies in the realm of web browsers are small bits of stored information, holding the key to enhanced, personalized web experiences. Created when you visit a site, they save information related to your preferences, login details or visited pages in bite-sized text files on your computer.
The primary intent of cookies is to ramp up your browsing convenience. Instead of starting fresh each time, cookies remember you, retrieving your preferences or keeping you logged into your most-visited websites. Online shopping cart contents persisting even after exiting the site? Thank cookies for that clutch save!
Understanding Cache
Now, let’s venture into the cache’s territory. A web cache acts much like a speed-boosting, time-saving magician, storing parts of web pages you frequent. These stashed components, spanning from images to scripts, enable swift re-loading of pages on return visits.
Without cache, pages would need to re-download their elements on each visit, hitching your browsing experience to the slower end. But with cache storing webpage data, your browsing speeds up significantly as your browser directly fetches the data from your device instead of re-downloading.
The vital distinction to note here: while cookies save your personal information, cache preserves webpage data, especially speeding up load times of graphic-heavy pages.
The Role and Relevance
Being clued up on these fundamental browser aspects allows tech enthusiasts to handle browser data more efficiently. At times, you might be advised to ‘clear your cookies or cache’ for troubleshooting purposes or privacy concerns. This decisive action may solve problems like outdated or incorrect website versions, slow browsing, login issues among others.
Essential points to keep in mind:
- Clearing cache: It may troubleshoot loading or formatting issues on websites, but pages might take slightly longer to load afterward since the stashed data needs to be re-downloaded.
- Clearing cookies: This action would delete your saved browsing preferences or automatically logged-in accounts. Yet, it is a wise move for privacy concerns, especially on shared devices.
Cookies and caches are integral elements weaved into the fabric of your browsing experience, designed to enhance the efficiency and personalization of your web navigations.
As with any tech trends and updates, staying informed about these aspects help maximize their benefits while mitigating the potential downsides. So, go ahead, embrace these sweet and speedy twins to dial up your browsing finesse!

Navigating to Chrome Browser Settings – Clear Caches and cookies in Chrome
Navigating the Chrome Browser: Uncover the Hidden World of Settings
So you’re a Chrome browser user, savvy in your understanding of cookies and cache. You appreciate their roles and relevance, you comprehend their benefits and downsides, and you’re conscious of the privacy concerns brought about by cookies.
This knowledge, though, leaves you cogitating about optimizing this unique platform for security, privacy, and seamless browsing. This is where demystifying the labyrinth of the Chrome browser settings comes into play.
This guide points you in the right direction, cutting through the complexities of unraveling the settings options within Chrome.
Chrome settings are conveniently baked right into the browser itself, providing a centralized locus for tweaking, refining, and personalizing your browsing experience. To find the settings, simply make your way to the top-right corner of your browser and click on the three-vertical-dot icon, often referred to as the ‘More’ or ‘Customize and Control’ button. From the dropdown menu, select ‘Settings’ and voila! You’re now staring at the dashboard of possibilities.
Touring the Settings Layout:
This area may appear a tad overwhelming due to the wide array of sub-categories, but fear not as Google has been thoughtful in its structuring. In the settings panel, you’ll encounter different subsections namely – ‘You and Google’, ‘Autofill’, ‘Privacy and Security’, ‘Appearance’, ‘Search Engine’, ‘Default Browser’, and ‘On Startup’.
Adjustments on Privacy and Security:
Given the contemporary discourse around digital privacy, understanding and tweaking this section is essential. This panel allows you to manage multiple functions like ‘Clear Browsing Data’, ‘Site Settings’, ‘Security’, ‘Site and Shields Settings’, among others. Leaving no stones unturned, Google even allows you to control how your error reports and system crash reports are transmitted to ensure your peace of mind.
Customizing Appearance and Functionality:
The ‘Appearance’ and ‘On Startup’ sections deserve equal importance. They empower you to personalize the aesthetics of your browser, like the theme and font size. The ‘On Startup’ section, on the other hand, allows you to control what appears when you fire up your Chrome browser.
Navigating Advanced Settings:
For those truly tech-savvy souls who crave the granular details, there stands the ‘Advanced’ settings category located at the bottom of the settings page. Be cautious, however, this territory is not for the faint-hearted – it is a wonderland of intricate options like ‘Languages’, ‘Downloads’, ‘Printing’, ‘Accessibility’, and more.
It’s worth noting that as an ardent tech enthusiast, it’s important to revisit these settings periodically, as Google Chrome constantly evolves to keep up with the swiftly shifting technology trends.
Moreover, it’s crucial to apply your understanding of features like cookies and cache to further streamline your experience. So, plunge into the world of Chrome browser settings and wield the power that awaits you.
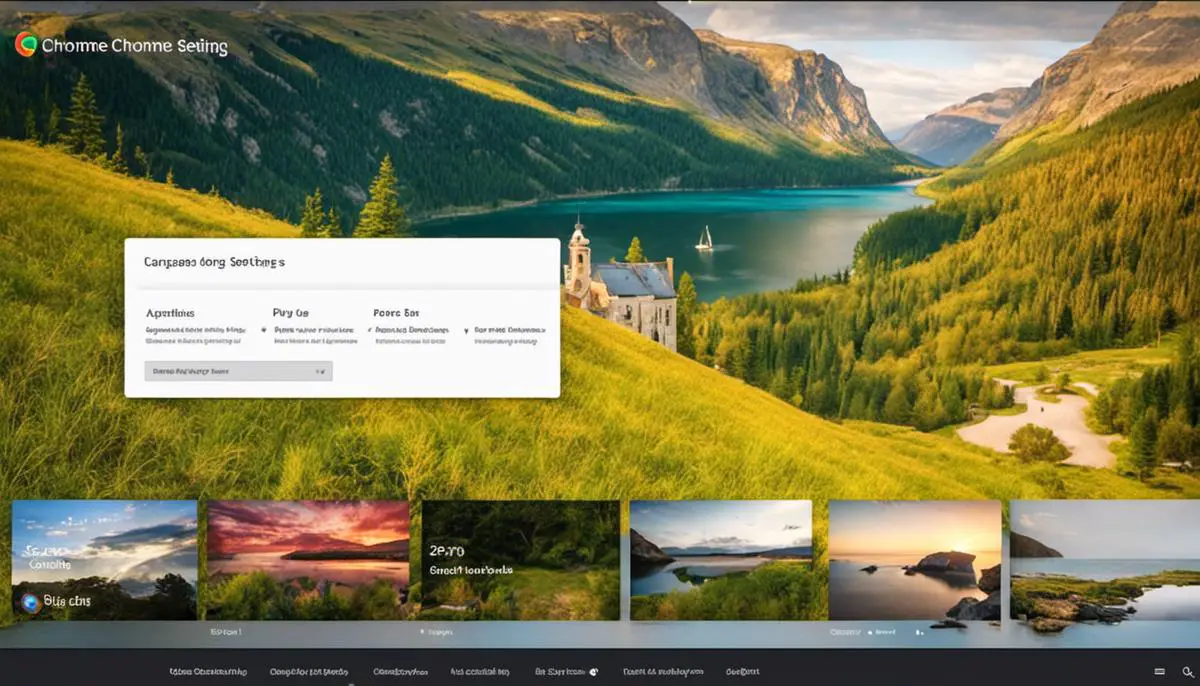
Clearing Cookies and Cache in Chrome
Heading into the technical side, let’s beeline straight to how you can clear cookies and cache on Google Chrome.
The procedure isn’t particularly complex; it’s just a sequence of steps that anyone, tech-savvy or otherwise, can easily follow.
Start by launching Google Chrome on your computer. Then, select the three vertical dots situated at the upper right side of your browser to pull up the browser’s main menu. From the drop-down list, select ‘More tools’, and then ‘Clear browsing data’.
In the window that prompts, choose ‘Cookies and other site data’ as well as ‘Cached images and files’ – these two are the ones you want to clear. Ignore the other options unless you want to lose more data, such as your browsing history or saved passwords – decision making is vital here!
A dropdown selection at the top will then provide you with a ‘Time range’. If you wish to remove everything, regardless of how old it might be, simply select ‘All time’. If you only want to get rid of recent data, choose the time frame that suits you best.
Once you’ve made your selections, all that is left is to click on the ‘Clear data’ button. This action will erase all the cookies and cached data within the selected time range.
But what about when you’re browsing through your smartphone or tab? The steps are pretty similar. Once you’ve opened Google Chrome on your Android or IOS device, navigate to the menu – those familiar three vertical dots – which is usually situated at the bottom right corner.
From there, select ‘Settings’, followed by ‘Privacy’. In IOS devices, you’ll have to tap on ‘Clear Browsing Data’. Android users, however, will see the ‘Clear browsing data’ option right in the ‘Privacy’ menu.
While here, proceed to select ‘Cookies and site data’ and ‘Cached images and files’. Then, tap ‘Clear Data’ or ‘Clear Browsing Data’. Wait for the browser to process your request – this could take a few seconds to a couple of minutes, depending on how much data there is to delete.
Voila! You’ve just cleared cookies and cache data from Google Chrome on your device, all by yourself. Remember, balancing the convenience that cookies bring with the privacy they might encroach is a continual reckoning.
Plus, maintaining a robust browsing speed by managing your cache is equally crucial. Now, you’re equipped with the knowledge and technical know-how to optimize your Chrome browsing experience in a way that suits your needs the best.
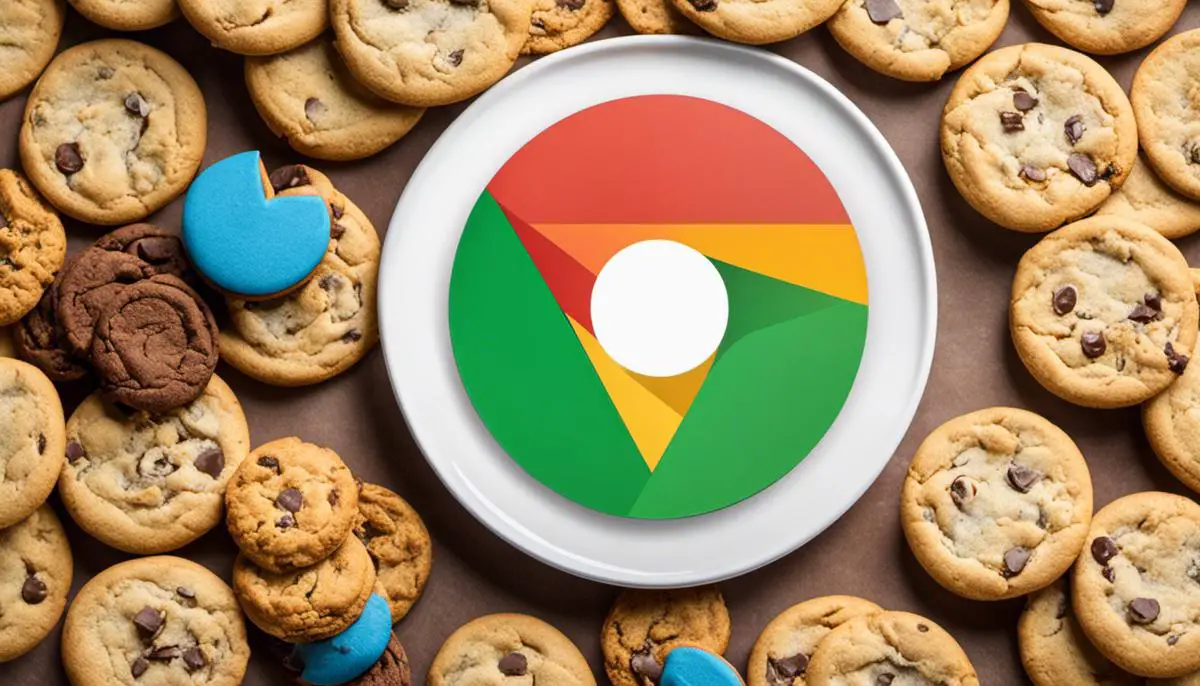
Having delved into the intricacies of cookies and cache, and how they play a fundamental role in your browsing experience, you should now be able to take more control over your digital footprint.
With an understanding of how to navigate Google Chrome’s browser settings, a window has been opened to more than just clearing cookies and cache — it’s a foundational skill for optimizing your general Chrome browser use.
Following our comprehensive guidelines, you can confidently clear your cache and cookies in your Chrome browser, adapting the time range and options to suit your specific needs and preferences.
Hence, this newfound knowledge is not just an accessory, but a catalyst for a secure, efficient, and personalized internet experience.






