Clear DNS Cache: Easy Steps
how to dns cache clear
The internet is a vast and complex network, allowing us to access unlimited information and connect with people worldwide. At the heart of this connectivity is the Domain Name System (DNS) and its cache, pivotal components ensuring we can swiftly and efficiently find and load our desired web pages. This article aims to shed light on the crucial roles of DNS and DNS cache in our daily internet use, highlight the importance of maintaining the DNS cache, and guide you through the process of clearing it across different operating systems to keep our online experiences smooth and reliable.
Understanding DNS and DNS Cache
DNS and Its Importance
DNS, or Domain Name System, acts as the internet’s phonebook, translating website names humans can understand, like “google.com,” into numbers (IP addresses) that computers use to find each other on the internet. Without DNS, you would need to remember the IP addresses of every website you want to visit, a daunting task given the vastness of the web.
The DNS Cache: A Essential Component
Imagine typing “youtube.com” into your browser. Before your browser can load YouTube, it must ask the DNS how to find it. The DNS answers with YouTube’s IP address, and your browser uses that to bring you to the site.
To speed up this process, operating systems and browsers store these translations in a temporary storage called the DNS cache. Each time you revisit a website, your computer checks the DNS cache first to see if it already knows the IP address, reducing the need to repeatedly ask the DNS for the address.
Why Does the DNS Cache Matter?
- Speed: Accessing the DNS cache is much faster than sending out a new query over the internet to find a website’s IP address every time. This significantly speeds up your browsing experience.
- Reduced DNS Server Load: By using cached information, fewer queries are sent to DNS servers. If every user’s device sent a new request for common domains like “facebook.com” every time, DNS servers would become overwhelmed under the load.
- Improved Internet Reliability: The DNS setup includes many servers distributed globally, and sometimes these servers can have issues or go down. If the DNS cache already contains the IP address for a site you want to access, you can get to the site without needing the DNS server, reducing reliance on an always perfect DNS server operation.
Managing the DNS Cache
Though beneficial, the DNS cache isn’t perfect. If a website changes its IP address and your DNS cache has the old address, you might not be able to reach the site until your cache updates with the correct address. This situation underscores the importance of occasionally clearing your DNS cache, ensuring that your browser has the most current information.
In summary, the DNS and its caching system are crucial for making the internet as fast and reliable as it is today, enabling a seamless browsing experience by storing and reusing IP address information. Remembering to manage your DNS cache by clearing it periodically can help avoid connectivity issues, ensuring you always have access to the latest version of the web.
Steps to Clear DNS Cache on Different Operating Systems
Clearing DNS Cache Step by Step Across Various Operating Systems
In the world of Internet browsing, occasionally refreshing your system’s memory—specifically, the DNS cache—is akin to maintaining the efficiency and accuracy of the information your devices retrieve online. Here’s how you can clear the DNS cache across various operating systems, ensuring you’re accessing the most up-to-date web content.
Windows:
- Open the Start menu, and type “Command Prompt” in the search bar.
- Right-click on the “Command Prompt” result and select “Run as administrator” to open it with administrative rights.
- In the Command Prompt window, type the following command:
ipconfig /flushdnsand press Enter. - You’ll see a confirmation message stating: “Successfully flushed the DNS Resolver Cache.” This means the DNS cache has been cleared.
Mac OS:
For macOS, the command varies slightly depending on the version you’re using. Here’s the general way to do it:
- Open the “Terminal” app, which can be found under Applications > Utilities.
- Depending on your system version, type the appropriate command and press Enter:
- For macOS Sierra and later:
sudo killall -HUP mDNSResponder - For OS X Yosemite:
sudo discoveryutil mdnsflushcache - Enter your system password when prompted to allow the DNS cache to be cleared.
Linux:
The Linux operating system typically refreshes its DNS cache through the network manager. However, if you’re using a service like nscd (Name Service Cache Daemon), you can clear the cache using:
- Open the Terminal application.
- Type the command:
sudo /etc/init.d/nscd restartand press Enter. - This command restarts the nscd service, effectively clearing your DNS cache.
Chrome OS (Chromebook):
Chromebook users can also clear their DNS cache directly from the Chrome browser, which applies system-wide:
- Open Google Chrome.
- Type
chrome://net-internals/#dnsin the address bar, then press Enter. - Click on “Clear host cache” button on the page that appears.
- This action will clear your DNS cache on a Chromebook.
Clearing your DNS cache might seem like a technical maneuver reserved for IT professionals, but it’s a simple yet effective step every user can take to overcome browsing hiccups. By following these specific instructions tailored for each operating system, you’ll ensure your device always retrieves the freshest web content, maintaining optimal browsing speed and reliability.
Verifying DNS Cache Clearance
Confirming Successful DNS Cache Clearance
Once you’ve cleared the DNS cache on your device, verifying that the cache is indeed clear is a crucial final step. Whether you’re using Windows, Mac OS, Linux, or Chrome OS, here’s how to ensure your DNS cache no longer holds outdated or incorrect domain information.
For Windows Users:
- Open Command Prompt by typing
cmdinto the Start menu search bar and hitting Enter. - Type
ipconfig /displaydnsand press Enter. This command displays the contents of your DNS cache. - Look at the output. After clearing the DNS cache, you should see a message stating “Could not display the DNS Resolver Cache” or a similar message indicating no entries exist.
For Mac OS Users:
- Launch Terminal from Applications > Utilities > Terminal.
- Enter
sudo killall -HUP mDNSResponderthen press Enter; this command flushes the cache. You might need to enter your administrator password. - To verify, type
sudo discoveryutil mdnsflushcache;sudo discoveryutil udnsflushcaches;for older versions, or simply restart your Mac for newer versions. Unfortunately, MacOS doesn’t have a direct command to show the empty DNS cache, but if you experience no errors executing these commands, it’s typically a good indication of a successful flush.
For Linux Users:
- Open a Terminal window.
- Depending on your specific Linux distribution and the DNS caching service used, verification steps can significantly vary. A common service is
nscd, and you can restart it by typingsudo service nscd restartand then checking its status withsudo service nscd status. If the service is running without errors, your DNS cache is likely cleared.
For Chrome OS users (Chromebook):
- Chromebook users who’ve cleared their DNS cache through Chrome’s browser settings can verify by restarting their Chromebook. After restarting, open Chrome and navigate to
chrome://net-internals/#dns. - You should see an empty list under the “DNS Host Resolver Cache” section if the cache was successfully cleared.
Common Signs of Successful DNS Cache Clearance Across Platforms:
- Websites that were previously inaccessible or loaded incorrectly should now load properly.
- A noticeable delay in accessing websites for the first time post-clearance, as DNS information needs to be retrieved anew.
Remember, while direct methods to view the DNS cache contents post-clearance vary across operating systems and sometimes don’t exist, observing changes in website loading behavior and ensuring you follow the flushing commands accurately are reliable indicators of a successful DNS cache clearance.
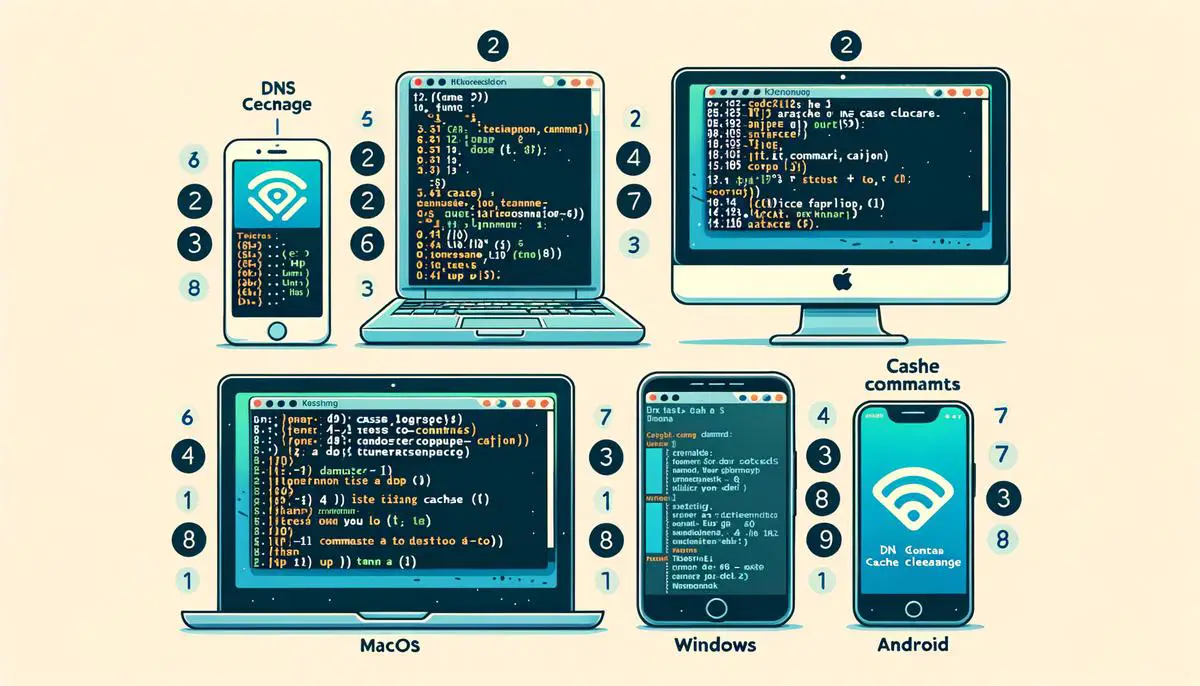
Understanding and managing the DNS and its cache is more than just a technical necessity; it’s a fundamental aspect of ensuring our digital lives run seamlessly. By taking the simple steps to clear the DNS cache as described, we empower ourselves with the ability to troubleshoot common internet connectivity issues, enhance our browsing speed, and ensure that we’re always accessing the most current version of the internet. It’s a small but significant measure that enhances our online interactions, highlighting the intricate balance between technology and user experience in the digital age.






