Master Command Prompt Shortcuts: A Handy Guide
Master Command Prompt Shortcuts: In today’s digitized world, understanding the fundamental nature of a command prompt is critical.
Command prompt, a powerful instrument, plays a key role in system administration and can streamline tedious tasks with its array of commands.
This essentially simple-textured interface is not as intimidating as it may seem initially and presents immense potential to those who familiarize themselves with it.
In this guide, you’ll delve into the world of command prompt – its basics, common shortcuts, and practical applications – paving the way for you to enhance system interactions and attain a higher level of efficiency.
Understanding Command Prompt Basics
Understanding the Basics of Command Prompt: A Deep Dive into Its Functionality
Command Prompt, often referred to as cmd, is a command-line interpreter application available in most Windows operating systems. It’s a powerful tool, process commands to automate tasks, run scripts, and perform advanced administrative functions. No matter where your tech interest lies, understanding the Command Prompt is an integral step to getting under the hood of your Windows system.
Command Prompt operates by executing entered commands. When these commands are run, your system performs tasks right as specified. Command Prompt has a multitude of inbuilt commands, each designed for specific function. From simple assignments like navigating folders/directories, to more complex tasks like network troubleshooting, cmd has it covered.
Defining its basic functionality, Command Prompt accepts input in the form of command syntax, processes it, and then delivers an output. It can be used to manipulate and control the behaviour of disks, files, and network sessions on a system. Moreover, it provides an interface to access the services of an operating system’s kernel that support file, process, and I/O operations.
For an introduction to Command Prompt, it’s important to clarify the difference between ‘Command Prompt’ and ‘cmd.exe’. The former is the environment where you type commands, while the latter is the actual file name of the Command Prompt’s interpreter.
When you first open Command Prompt – be it via a search from the Start menu, or launching from within a directory on your desktop – you’ll be greeted with a black window where you can start typing commands. By default, it opens in your user folder, from where you can navigate to different directories just by typing ‘cd [folder name]’. Understanding how to navigate using this tool alone will significantly pinpoint and speed tasks, compared to manually clicking through folders with your mouse.
A prime example of Command Prompt’s functionality, ‘ipconfig’ is the command to display all TCP/IP network interfaces. When you type this command, Command Prompt lists all network interfaces in the command console, along with their complete details. It’s an efficient way to fetch network information, displaying the IP address, subnet mask, DHCP server, and other information related to each network interface.
With practice and constant use, one can even integrate Command Prompt commands into batch files and scripts, enabling them to automate tasks. Ideal for tech enthusiasts who crave efficiency, this functionality provides better control over repeated tasks, as you can write a script once and then run it whenever needed – a clear testament to Command Prompt’s power, versatility, and appeal to tech-savvy individuals.
In conclusion, Command Prompt is the heart of your Windows operating system. Deriving maximum utility out of it requires understanding and practice. It is integral for quick troubleshooting, effective system management, and getting efficient control over your system operations. Embrace the cmd, as it opens a world of possibilities for controlling, customizing, and fine-tuning your Windows experience. Ensuring you keep up-to-date with the world of technology begins with mastering such fundamental tools. Get started and watch your productivity soar!

Learning Common Command Prompt Shortcuts
Amplifying Your Command Prompt Skilfulness: An In-depth Dive into Advanced Techniques
Command Prompt is a fundamental tool for tech enthusiasts. Already familiar with how Command Prompt can explore directories, handle disks, files and network sessions, let’s empower ourselves with advanced skills and techniques designed to make us more competent and confident.
Building on the basics, we understand the Command Prompt is more than cmd.exe, and exploring its potential can offer us hands-on control over system operations and troubleshooting. Following established syntax, we can execute commands that outpace our ordinary interactions with a computer. The key is understanding and mastering the tool.
When discussing Command Prompt, we can’t ignore the additional utilities that boost productivity. Consider CHKDSK. This versatile command checks your hard disk for errors and corrects them on the go. A must-know for every tech enthusiast, since maintaining the health of your hard disk is crucial for any computer.
Then there’s DiskPart, it’s a whole new world beyond Command Prompt. Unlike other commands, DiskPart offers a separate Command Line interface for managing disks, partitions or volumes. Truly, a powerful tool that requires careful handling!
Understanding network support is equally essential. NETWORK SERVICE command shares a folder over a network with or without password protection- an apt command for improving remote work efficiency.
The system file checker (SFC) command is a lesser-used, but mighty tool for system repair. This command scans and replaces corrupted system files with their original versions. Catching the early signs of system degradation could save an enormous amount of time and frustration.
NetStat is another command that displays active network connections, giving you insights into potential threats on your network. This command helps manage and ensure a secure networking environment, a critical task in today’s hyper-connected world.
The Tasklist and Taskkill commands are incredibly functional for process management. Identify running processes and terminate non-responsive applications. This is key to maintaining control over system resources and prevents unnecessary slowdowns.
Understanding the commands is one thing, but mastering them to a level where they can be bundled together for automation can multiply your productivity. But remember, automation scripts or batch files should be handled with care. Improper use might lead to unexpected system behavior or data loss.
Being an early adopter means staying relevant in this transforming tech landscape. The barriers of entry for mastering Command Prompt are lower than you might imagine. Protocols, interfaces, and devices will continue evolving, but the underlying command-line principles remain true to their roots.
In the embrace of this tech-savvy era, mastering Command Prompt isn’t an option, it’s a necessity. The journey might be challenging, but the rewards are immensely satisfying. The power and control offered by Command Prompt provides the ultimate playground for us tech enthusiasts. Enjoy the exploration.
And remember, our tech passion isn’t about trivial pursuit; it’s about transforming every byte of data into a source of infinite possibilities.

Practical Application of Command Prompt Shortcuts
As we delve deeper into command prompt usage, an undeniable fact surfaces: mastering the command prompt is like learning a new language. It may seem daunting initially, but once comprehended, it adds a powerful new dimension to your tech skillset. Particularly for tech enthusiasts, detecting the potential in various command prompt shortcuts can act like precious nuggets of gold that keep you ahead of the curve.
For instance, consider using the “netstat –an” command. This nifty line of command unwraps the mystery of your machine’s network connections, displaying active TCP connections, ports on which your system is listening, Ethernet statistics, and many more invaluable records. Here’s where you can detect the stealthy Trojan lurking in your system among the benign connections.
Craving more system insight? Look no further than the ‘System File Checker‘ or SFC in short. Tucked away in your command prompt toolkit, the SFC command helps heal corrupted or tampered system files, thus enhancing your system’s health. Driven by the “/Scannow” command, it scans integral system files and replaces problematic files with a cached copy sited in a compressed folder at %WinDir%System32dllcache.
If you’re an avid technology adopter, the magic of task management is probably in your repertoire. However, diving into the command prompt’s Tasklist and Taskkill commands can give you even additional control. As the names suggest, Tasklist provides a list of tasks running at the snapshot, while Taskkill crushes unfriendly processes, giving you the power to automate and manage tasks without resorting to GUI-based utilities.
Moving on, for those often fidgeting with network-related concerns, NETWORK SERVICE command is a powerful acumen to have. This built-in identity allows services to manage network resources efficiently without causing detrimental effects to the system.
Another crucial asset in your command prompt arsenal is automation. Crafting batch files that bundle multiple commands allows you to bypass laborious manual work, giving you more time for productive pursuits. Moreover, you can schedule these batch files to run periodically or triggered by system events, allowing you to sit back while the command prompt does the heavy lifting.
Command prompt’s DiskPart and CHKDSK utilities work like soldiers guarding your system, checking for disk errors and repairing logical file system issues, respectively. Yet, they remain largely unexplored by most users, even those who consider themselves tech-savvy. By harnessing these handy utilities, you get to drive the health and performance of your disks in alignment with your needs.
To sum up, the command prompt is a goldmine containing far-reaching possibilities. The choice of learning and utilizing these commands is on you – the modern technology enthusiast. These certainly offer the autonomy to not only understand the system workings on a finer scale but also to control them complementing your requirements. There’s a power in command prompt, and that power can be yours. Harness it and uncover the exciting benefits it packs for those brave enough to delve in.
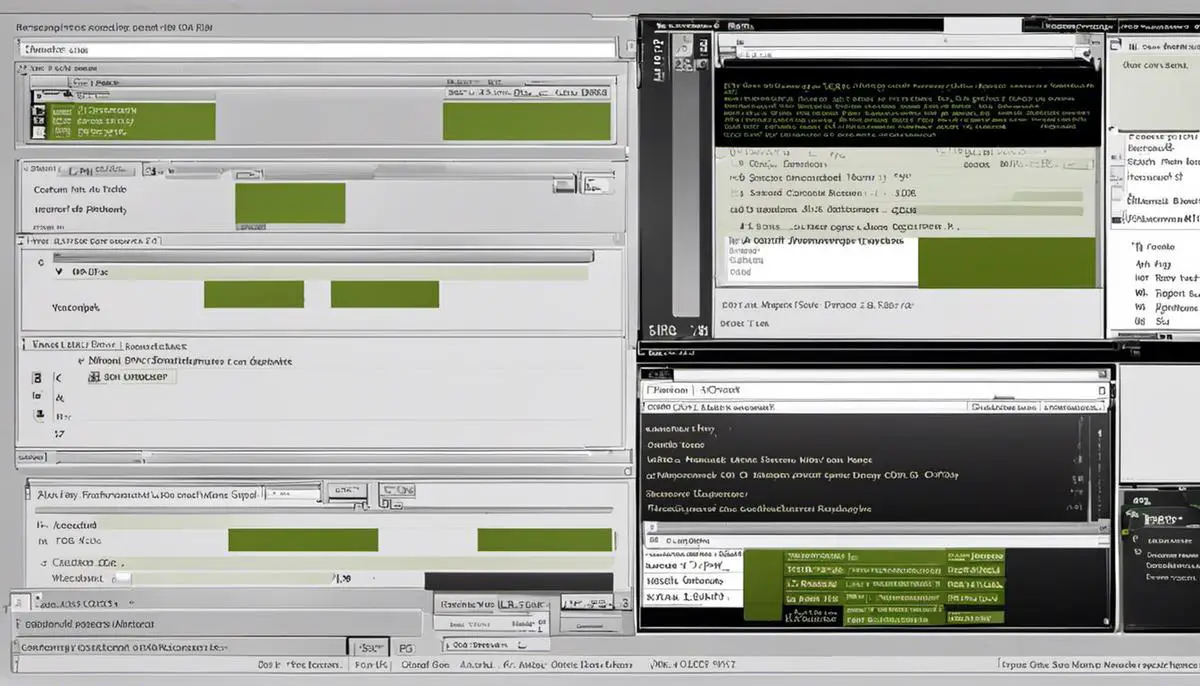
Command prompt, when understood and utilized efficiently, can unlock an echelon of user potential that preempts traditional interaction methods. The practical scenarios expounded in this guide aim to foster a deeper understanding of how to use command prompt shortcuts for tasks such as managing files and troubleshooting system errors. By mastering these shortcuts, you stand to not only improve your productivity but also gain a rich, indispensable skillset in the digital realm. Whether you aim to become a system administrator or just a well-versed digital explorer, proficiency in command prompt will be a catalyst in your journey.
Related Posts:






