Fix failed installations of Exchange Cumulative and Security updates
Fix failed installations of Exchange Cumulative and Security updates.
It is recommended to install the Microsoft Exchange Server Cumulative Updates (CUs) and Security Updates (SUs) on your Lab or Test infrastructure to check them out first before you install on your production servers.
Applies to: Exchange Server 2019, Exchange Server 2016, Exchange Server 2013, Exchange Server 2010 Service Pack 3.
This article walks you through the methods to verify the installation of Exchange Server Cumulative Updates (CUs) and Security Updates (SUs) on your servers; and lists known issues that might occur when installing CUs and SUs, and provides resolutions to fix the issues.
Resolve errors during CU or SU installation
- HTTP 500 errors in OWA or ECP
- HTTP 400 errors in OWA and ECP and Connection Failure error in PowerShell
- Missing images in ECP
- Blank page in EAC or OWA
- Can’t sign in to OWA or EAC
- Can’t access EAC or OWA after Exchange installation
- Exchange Server setup does not run
- Upgrade patch can’t be installed
- Installation fails due to services not stopping
- Services don’t start after SU installation
- Error during Setup in Setup log
- Error during update rollup installation
- Setup fails with “Cannot start the service” error
- SU installation fails because of existing IU
- Setup installs older CU or fails to install language pack
- Restart from previous installation is pending
- Mail flow has stopped
- Exchange Setup or PrepareAD error
- Exchange setup fails with error code 1603
HTTP 500 errors in OWA or ECP
Issue:
HTTP 500 errors might occur in Outlook on the Web (OWA) and Exchange Control Panel (ECP) after updates are installed. After you provide credentials to log on to OWA or ECP, the login process may fail with the following error message:
Could not load file or assembly Microsoft.Exchange.Common, Version=15.0.0.0, Culture=neutral, PublicKeyToken=31bf3856ad364e35′ or one of its dependencies. The system cannot find the file specified.
Resolution:
Reinstall the security update from an elevated command prompt.
- Select Start, and then type cmd.
- Right-click Command Prompt from the search results, and then select Run as administrator.
- If the User Account Control window appears, select the option to open an elevated Command Prompt window, and then select Continue. If the UAC window doesn’t appear, continue to the next step.
- Type the full path of the .msp file for the security update, and then press Enter.
- After the update installs, restart the server.
For more information, see OWA or ECP stops working after you install a security update.
HTTP 400 errors in OWA and ECP and Connection Failure error in PowerShell
Issue:
HTTP 400 errors might occur in Outlook on the Web (OWA) and Exchange Control Panel (ECP) after updates are installed. After you provide credentials to log on to OWA or ECP, the login process may fail with the following error message:
HTTP 400 – bad request
Cannot serialize context
Also when you start Exchange Management Shell, you receive the following error message:
ErrorCode : -2144108477
TransportMessage : The WS-Management service cannot process the request because the XML is invalid.
ErrorRecord : Connecting to remote server exchange.contoso.com failed with the following error message : For more information, see the about_Remote_Troubleshooting Help topic.
Cause:
This issue occurs if the username ends with the dollar sign ($), such as admin$.
Resolution:
Remove the dollar sign ($) from the username, or use another administrative account that doesn’t end with the dollar sign ($).
Missing images in ECP
Issue:
After installing the SU, OWA or ECP may not display images.
Cause:
This issue occurs if the SU is not installed properly.
Resolution:
Uninstall and reinstall the .msp file by running the update from an administrative command prompt. Then reboot the server after the installation is complete.
Blank page in EAC or OWA
Issue:
A blank page displays when you log in to the Exchange Admin Center (EAC) or OWA from Exchange Server 2016 or Exchange Server 2013. When this issue occurs, event ID 15021 may be logged.
Cause:
This issue occurs if the SSL binding on 0.0.0.0:444 has one or more of the following problems:
- The binding is installed incorrectly
- The binding doesn’t have a certificate assigned.
- The binding contains incorrect information.
Resolution:
- On the Client Access Server (CAS), open Internet Information Services (IIS).
- Expand Sites, select Default Web Site, and then click Bindings on the Actions pane.
- In the Site Bindings dialog box, open the binding for the following values:
Type: https; Port: 443. - Check whether a valid SSL certificate is specified for the default web site. If not, specify a valid SSL certificate, such as Microsoft Exchange, and select OK.
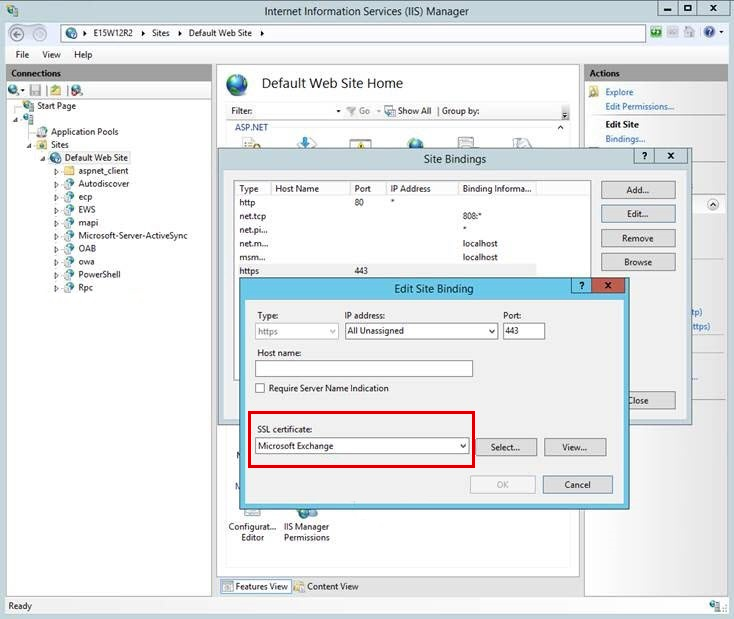
- Run the following command in an elevated PowerShell window to restart IIS:PowershellCopy
Restart-Service WAS,W3SVC - On the Mailbox server, perform the verification steps 1 through 5 for the Exchange Back End site.
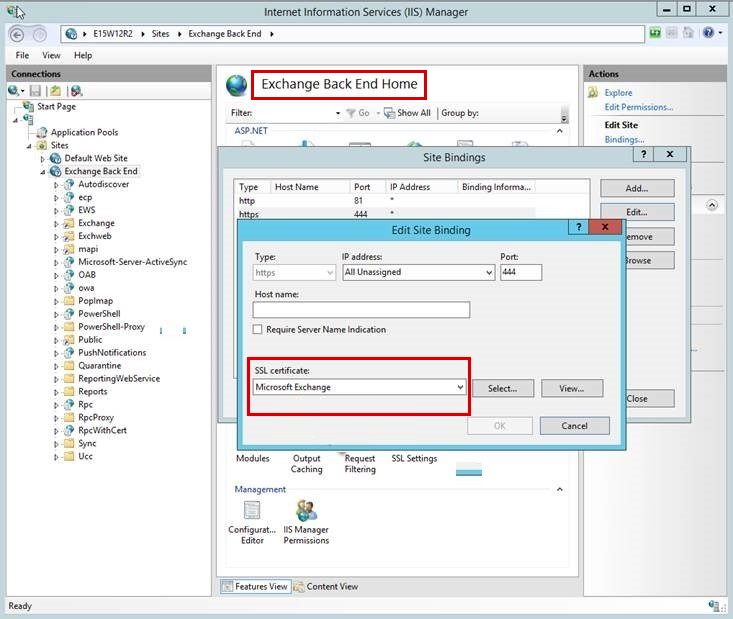
For more information, see this article.
Can’t sign in to OWA or EAC
Issue:
When you try to sign in to OWA or the EAC in Exchange Server, the web browser freezes or you see a message that the redirect limit was reached. Additionally, Event 1003 is logged in the event viewer.
Event ID: 1003 Source: MSExchange Front End HTTPS Proxy An internal server error occurred. The unhandled exception was: System.NullReferenceException: Object reference not set to an instance of an object. at Microsoft.Exchange.HttpProxy.FbaModule.ParseCadataCookies(HttpApplication httpApplication)
Cause:
This issue occurs because the Exchange Server Open Authentication (OAuth) certificate has expired.
Resolution:
Follow the steps in this article to fix the issue.
Can’t access EAC or OWA after Exchange installation
Issue:
When installing Exchange Server 2016 or Exchange Server 2013, the installation process might have failed or been interrupted at some stage, then resumed and finally completed successfully. However, when you try to access EAC or OWA, you receive the following error message:
something went wrong
Sorry, we can’t get that information right now. Please try again later. If the problem continues, contact your helpdesk.
Cause:
This issue occurs if the SharedWebConfig.config file is missing from one of the following locations:
- C:\Program Files\Microsoft\Exchange Server\V15\ClientAccess
- C:\Program Files\Microsoft\Exchange Server\V15\FrontEnd\HttpProxy
Resolution:
Do the following:
- On the server in which the error is occurring, identify the location where the SharedWebConfig.config file is missing.
- Generate the missing file:
- Run
cd %ExchangeInstallPath%\binto change the current directory to the bin folder that is under the Exchange installation path. - Use the DependentAssemblyGenerator.exe tool to generate the file as appropriate:
- If the file is missing from C:\Program Files\Microsoft\Exchange Server\V15\ClientAccess, run the following command:
DependentAssemblyGenerator.exe -exchangePath "%ExchangeInstallPath%\bin" -exchangePath "%ExchangeInstallPath%\ClientAccess" -configFile "%ExchangeInstallPath%\ClientAccess\SharedWebConfig.config"- If the file is missing from C:\Program Files\Microsoft\Exchange Server\V15\FrontEnd\HttpProxy, run the following command:
DependentAssemblyGenerator.exe -exchangePath "%ExchangeInstallPath%\bin" -exchangePath "%ExchangeInstallPath%\FrontEnd\HttpProxy" -configFile "%ExchangeInstallPath%\FrontEnd\HttpProxy\SharedWebConfig.config"
- Run
- Restart the server or open an elevated PowerShell session and run the following command:PowershellCopy
Restart-Service WAS,W3SVCFor more information, see this article.
Exchange Server setup does not run
Issue:
You run an unattended installation to upgrade Microsoft Exchange Server 2019, Microsoft Exchange Server 2016, or Microsoft Exchange Server 2013 from PowerShell or command prompt by using setup.exe. The Setup program starts and may indicate that it has completed successfully. However, Exchange isn’t updated.
The Setup media is located on D: drive and the unattended installation is started by using one of the following commands:
“setup.exe /m:upgrade /IAcceptExchangeServerLicenseTerms” (from PowerShell or command prompt) instead of
“.\setup.exe /m:upgrade /IAcceptExchangeServerLicenseTerms” (from PowerShell) or
“D:\setup.exe /m:upgrade /IAcceptExchangeServerLicenseTerms” (from PowerShell or command prompt).
Cause:
When you run a command in PowerShell or command prompt, the paths in the System environment variable “Path” are checked first to verify the command to be executed, before the current path in PowerShell or command prompt is checked. This order of checks is used unless the following conditions are true:
- “.” is entered in front of the command or program being executed in PowerShell.
- The Tab key is used to automatically add “.” in front of the command or program being executed in PowerShell.
- The full path is used to run setup.exe (for example “
D:\setup.exe /m:upgrade /IAcceptExchangeServerLicenseTerms“) in PowerShell or command prompt.
In the absence of these conditions, another setup.exe file located in C:\Program Files\Microsoft\Exchange Server\V15\bin is found and executed by PowerShell instead of the setup.exe in the correct path.
Resolution:
Run the upgrade by using “.\setup.exe /m:upgrade /IAcceptExchangeServerLicenseTerms” (PowerShell) or “D:\setup.exe /m:upgrade /IAcceptExchangeServerLicenseTerms” (PowerShell and command prompt).
For more information, see this article.
Upgrade patch can’t be installed
Issue:
You might see the following error message when installing the SU:
The upgrade patch cannot be installed by the Windows Installer service because the program to be upgraded may be missing, or the upgrade patch may update a different version of the program. Verify that the program to be upgraded exists on your computer and that you have the correct upgrade patch.
Cause:
This error message displays if the versions of the CU and SU don’t match.
Resolution:
Either upgrade to the correct CU or download the correct SU for the intended CU.
Installation fails due to services not stopping
Issue:
The installation fails because services didn’t stop properly.
Resolution:
Use the best practice to reboot the server before installing the CU or SU. For the antivirus software you’re running, set proper exclusions or consider turning it off during the setup. In some cases where services still don’t stop or start as expected, do the following.
- Rename the C:\ExchangeSetupLogs folder (for example, ExchangeSetupLogs-OLD).
- Change the startup type for Exchange services in the services.msc console to Automatic.Note: Do so only for the Exchange services that were active before the setup attempt. The POP3 and IMAP4 services are stopped by default. They need to run only if there are users who need them.
Then run the setup again.
Services don’t start after SU installation
Issue:
Exchange services don’t start after you complete installing the SU installation.
Resolution:
Check the state of the services. If they are Disabled, set them to Automatic and start them manually.
Note: The services MSExchangeIMAP4, MSExchangeIMAP4BE, MSExchangePOP3, and MSExchangePOP3BE are typically disabled by default. Check the Exchange log located at C:\ExchangeSetupLogs\ServiceControl.log to see which services were disabled during the SU installation.
Error during Setup in Setup log
Issue:
You receive the following error message during Setup in the Setup logs:
Setup encountered a problem while validating the state of Active Directory or Mailbox Server Role isn’t installed on this computer.
Resolution:
Download and run the Exchange Setup log reviewer script SetupLogReviewer.ps1. This script reviews the ExchangeSetup.log, determines whether this error is a known issue and presents an action you can take to resolve the issue. After you download the script, point it to the Exchange Setup log as shown below and review the output.PowerShellCopy
.\SetupLogReviewer.ps1 -SetupLog C:\ExchangeSetupLogs\ExchangeSetup.log
Alternatively, you can review the log located at C:\ExchangeSetupLogs\ExchangeSetup.log for the following error:
“Setup encountered a problem while validating the state of Active Directory: Exchange organization-level objects have not been created, and setup cannot create them because the local computer is not in the same domain and site as the schema master. Run setup with the /prepareAD parameter on a computer in the domain <domain_name> and site <Default_First_Site_Name>, and wait for replication to complete.”
If you find this error, run the following command from a machine that is in the same domain as the schema master.
.\setup.exe /PrepareAD /IAcceptExchangeServerLicenseTerms
Note: The user who runs the command must be a member of the Enterprise Admin, Domain Admin, and Schema Admin groups.
To find the Domain Controller (DC) which holds the schema master, run the following command from administrative command prompt on the DC:
netdom query fsmo
Error during update rollup installation
Issue:
When you install the update rollup on a computer that isn’t connected to the internet, you may experience a long installation delay. Additionally, you may receive the following error message:
Creating Native images for .Net assemblies.
Cause:
This issue is caused by the network requests to connect to the following URL:
http://crl.microsoft.com/pki/crl/products/CodeSigPCA.crl
The network requests are attempts to access the Certificate Revocation List for each assembly for which Native image generation (Ngen) compiles to native code. Because the server that’s running Exchange Server isn’t connected to the internet, each request must wait to time out before the process can continue.
Resolution:
Do the following:
- In Internet Explorer, select Tools > Internet Options.
- Select the Advanced tab.
- In the Security section, clear the Check for publisher’s certificate revocation check box, and then select OK.
- Please Note: Clear this security option only if the computer is in a tightly-controlled environment.
- After the Setup process completes, select the Check for publisher’s certificate revocation check box again.
Setup fails with “Cannot start the service” error
Issue:
The CU setup might fail with the following error message:
Cannot start the service Microsoft Exchange Service Host
You might find that the Microsoft Exchange Service Host and/or all other Exchange services are stopped and in Disabled mode.
Resolution:
Do the following:
- Rename the C:\ExchangeSetupLogs folder (for example, ExchangeSetupLogs-OLD).
- Change the startup type for all Exchange services in the services.msc console to Automatic.
- Assuming that the Exchange CU media is on D: drive, open a command prompt as administrator and resume setup by using the following command:
D:\setup.exe /m:upgrade /IAcceptExchangeServerLicenseTerms
SU installation fails because of existing IU
Issue:
During the SU installation, you might see the following error message:
Installation cannot continue. The Setup Wizard has determined that this Interim Update is incompatible with the current Microsoft Exchange Server 2013 Cumulative Update 23 configuration.
Resolution 1:
Uninstall the previously installed Interim Update (IU) before applying this SU because the updates are cumulative. You can find the previous IUs in Add/Remove Programs.
Resolution 2:
This error message may also display on a server that has no IUs installed but is not connected to the internet. So it can’t check the Certificate Revocation List. In this situation, do the following:
- In Internet Explorer, select Tools > Internet Options.
- Select the Advanced tab.
- In the Security section, clear the Check for publisher’s certificate revocation check box, and then select OK.
- Please Note: Clear this security option only if the computer is in a tightly-controlled environment.
- After the Setup process completes, select the Check for publisher’s certificate revocation check box again.
Setup installs older CU or fails to install language pack
Issue:
You’re upgrading to the latest CU but Setup either displays that it is installing an existing CU on the server OR fails with the following error message:
Couldn’t open package ‘C:\Program Files\Microsoft\Exchange Server\V15\bin\Setup\<package name>. This installation package could not be opened. Verify that the package exists and that you can access it, or contact the application vendor to verify that this is a valid Windows Installer package. Error code is 1619.
Cause:
These issues occur if you start the installation from Windows PowerShell and use the Setup.EXE command.
Resolution:
If the Exchange CU media is on D: drive, run an upgrade using PowerShell by using either of the following commands: “.\setup.exe /m:upgrade /IAcceptExchangeServerLicenseTerms” (PowerShell) or “D:\setup.exe /m:upgrade /IAcceptExchangeServerLicenseTerms” (PowerShell and command prompt)
Restart from previous installation is pending
Issue:
You keep getting the following error message even after restarting the server several times:
Microsoft Exchange Server setup cannot continue because a restart from a previous installation or update is pending.
Resolution:
Follow the information provided in A Restart from a Previous Installation is Pending to fix the issue.
If you still see the error message, do the following:
- Run the HealthChecker script.
- Run the SetupAssist.ps1 script.
Mail flow has stopped
Issue:
Mail flow stops after you install a CU or an SU.
Resolution:
To get mail flow working again, make sure that the following requirements are met:
- All Exchange services are enabled and running.
- The server is not in Maintenance mode
- There is enough free space available in the Exchange message queue database.
Exchange Setup or PrepareAD error
Issue:
When you run either Exchange setup or the PrepareAD command, the process fails with the following error message:
The well-known object entry B:<guid>:CN=Recipient Management\0ADEL:<guid>,CN=Deleted Objects,DC=contoso,DC=com on the otherWellKnownObjects attribute in the container object CN=Microsoft Exchange,CN=Services,CN=Configuration,DC=contoso,DC=com points to an invalid DN or a deleted object. Remove the entry, and then rerun the task. at Microsoft.Exchange.Configuration.Tasks.Task.ThrowError(Exception exception, ErrorCategory errorCategory, Object target, String helpUrl)
Cause:
This issue occurs because “otherWellKnownObjects”, the object referenced in the error, is no longer in Active Directory. So the link to the object needs to be removed.
Resolution:
Download and run the SetupAssist.ps1 script.PowerShellCopy
.\SetupAssist.ps1 -OtherWellKnownObjects
The script will dump the otherWellKnownObjects attribute into a file named ExchangeContainerOriginal.txt. Then it will check the file for deleted objects. If any are found, the script will generate a new file named ExchangeContainerImport.txt and use it to remove the bad values.
If the script asks you to verify the results, do the following:
- Review the ExchangeContainerImport.txt file for the changes made by the script.
- Import the ExchangeContainerImport.txt file into Active Directory by following the instructions provided by the script.
- Rerun the PrepareAD command.
Now you should be able to continue with the setup.
Exchange setup fails with error code 1603
Issue:
You see the following error message during Exchange installation:
Installing product F:\exchangeserver.msi failed. Fatal error during installation. Error code is 1603. Last error reported by the MSI package is ‘The installer has insufficient privileges to access this directory: C:\Program Files\Microsoft\Exchange Server\V15\FrontEnd\HttpProxy\owa\auth\15.1.2106’.
Resolution:
- Make sure that the setup is run by using a local administrator account.
- Check whether the following permissions are assigned to the folder specified in the error:
- Read permission to Authenticated users
- Full Control permission to System
- Full Control to <local_machine>\administrators>
- Make sure that inheritance is enabled on the folder. If it isn’t, then enable inheritance.
After updating folder permissions, resume setup.
If the error message still occurs, follow the steps provided in this article.
Additional information
- Update .NET when migrating from an unsupported CU
- Handle customized OWA or .config files
- Install the update for CAS-CAS Proxying deployment
- Install the update on DBCS version of Windows Server 2012
Update .NET when migrating from an unsupported CU
If you’re upgrading Exchange Server from an unsupported CU to the current CU and no intermediate CUs are available, you should first upgrade to the latest version of .NET that’s supported by your version of Exchange Server and then immediately upgrade to the current CU. This method doesn’t replace the need to keep your Exchange servers up to date and on the latest supported CU. Microsoft makes no claim that an upgrade failure will not occur by using this method.
Important
Versions of the .NET Framework that aren’t listed in the tables in the Exchange Server supportability matrix are not supported on any version of Exchange. This includes minor and patch-level releases of the .NET Framework.
Follow these steps to install the latest version of the .NET Framework:
- Put the server into Maintenance Mode. Run the following command:
set-servercomponentstate \<server_name\> -Component serverwideoffline -State inactive -Requester Maintenance- Stop all Exchange Services by using either the Services MMC or PowerShell. If you want to use PowerShell, run the following command twice to stop all Exchange services:
Get-service \*exch\* \| stop-serviceNote: It is not recommended to use the -Force command to stop all the services. - Download and install the correct version of the .NET Framework according to the Exchange Server supportability matrix.
- After the installation is complete, reboot the server.
- Update to the newest CU available for Exchange 2013, 2016, or 2019.
- Reboot the server after the CU is installed.
- Ensure all Exchange services are in their normal start mode and have started. You can use PowerShell to run the following command to start them:
Get-service \*exch\* - Take the server out of Maintenance Mode. Run the following command:
set-servercomponentstate \<server_name\> -Component serverwideoffline -State active - Requester Maintenance
Handle customized OWA or .config files
Important!
Before you apply a CU, make a backup copy of your customized files.
When you apply a CU (for Exchange Server 2013, 2016 or 2019) or Rollup package (for Exchange Server 2010), the process updates OWA files and .config files if necessary. As a result, any customization that you may have made to Exchange or Internet Information Server (IIS) settings in Exchange XML application configuration files on the Exchange server will be overwritten when you install an Exchange CU. Examples of such application configuration files include web.config files, EdgeTransport.exe.config files, and any customized logon.aspx Outlook on the web files. Make sure to save this information so you can easily reapply the settings after the CU is installed.
Install the update for CAS-CAS Proxying deployment
If your scenario meets both the following conditions, apply the update rollup on the internet-facing CAS before you apply the update rollup on the non–internet-facing CAS:
- You’re a CAS Proxy Deployment Guidance customer.
- You have deployed CAS-CAS proxying.
Please Note:
For other Exchange Server 2010 configurations, you don’t have to apply the update rollup on your servers in a specific order.
Install the update on DBCS version of Windows Server 2012
To install or uninstall Update Rollup 32 for Exchange Server 2010 SP3 on a Double Byte Character Set (DBCS) version of Windows Server 2012, the language preference for non-Unicode programs should not be set to the default language. If it is, then you must change this setting before beginning the installation.
- In Control Panel, select Clock, Region, and Language > Region > Administrative.
- In the Language for non-Unicode programs area, select Change system locale.
- In the Current system locale list, select English (United States), and then select OK.
Now you can install or uninstall Update Rollup 32 as needed. After the process completes, revert the language setting as appropriate.
For Further information and updates, please go to Microsoft page:
https://docs.microsoft.com/en-us/exchange/troubleshoot/client-connectivity/exchange-security-update-issues#update-net-when-migrating-from-an-unsupported-cu
Related Posts:






