How to Clear Browser Cache on Mac: The Ultimate Guide for Mac Users
Master how to clear browser cache on Mac across popular browsers. Improve speed, free up space, and protect your privacy with our comprehensive tutorial.
As an IT professional, you know that keeping your Mac running smoothly is crucial for productivity. One often overlooked maintenance task is clearing your browser cache. In this comprehensive guide, we’ll explore everything you need to know about how to clear browser cache on Mac, why it’s important, and how it can improve your browsing experience.
Introduction: Why Clearing Your Browser Cache Matters
In today’s digital landscape, web browsers are the gateway to our online world. Whether you’re using Safari, Google Chrome, or Mozilla Firefox on your Mac, these browsers store vast amounts of data to enhance your browsing experience. This data, known as the browser cache, includes website content, images, and other resources that your browser saves to load pages faster in the future.
However, as convenient as this cached data can be, it can also lead to various issues:
- Outdated content display
- Increased storage usage
- Potential privacy concerns
- Decreased browser performance
That’s why knowing how to clear browser cache on Mac is an essential skill for any IT user. In this guide, we’ll walk you through the process for different browsers, explore the benefits of regular cache clearing, and provide expert tips to optimize your Mac’s browsing experience.
Understanding Browser Cache: What It Is and How It Works
Before we dive into the specifics of clearing your cache, let’s take a moment to understand what browser cache is and how it functions.
What is Browser Cache?
Browser cache is a temporary storage location on your Mac where web browsers save copies of static content from websites you visit. This content can include:
- HTML files
- JavaScript files
- CSS stylesheets
- Images and videos
- Font files
When you revisit a website, your browser can quickly load these saved resources from the cache instead of downloading them again from the server. This process significantly reduces page load times and conserves bandwidth.
How Does Browser Cache Work?
The caching process involves several steps:
- First Visit: When you visit a website for the first time, your browser downloads all necessary resources and stores them in the cache.
- Subsequent Visits: On future visits, your browser checks if it has a cached version of the required resources.
- Validation: The browser sends a request to the server to check if the cached version is still valid.
- Loading: If the cached version is still valid, the browser uses it. If not, it downloads the updated version and stores it in the cache.
While this process is generally beneficial, it can sometimes lead to issues, which is why knowing how to clear browser cache on Mac is crucial.

How to Clear Browser Cache on Mac: Step-by-Step Guide
Now that we understand the importance of clearing your browser cache let’s dive into the specifics for each major browser on Mac.
How to Clear Safari Cache on Mac
Safari is the default browser for Mac users, known for its sleek interface and seamless integration with the Apple ecosystem. Here’s how to clear its cache:
- Open Safari and click on “Safari” in the top menu bar.
- Select “Preferences” from the dropdown menu.
- Click on the “Advanced” tab.
- Check the box next to “Show Develop menu in menu bar” at the bottom.
- Close the Preferences window.
- Click on “Develop” in the top menu bar.
- Select “Empty Caches” from the dropdown menu.
Pro Tip: You can use the keyboard shortcut Option + Command + E to clear Safari’s cache quickly.
How to Clear Google Chrome Cache on Mac
Google Chrome is a popular choice among IT users for its extensive features and cross-platform synchronization. Follow these steps to clear its cache:
- Open Chrome and click on the three dots in the top-right corner.
- Hover over “More Tools” and select “Clear Browsing Data” from the submenu.
- In the “Time range” dropdown, select “All time” for a complete cache clear.
- Ensure “Cached images and files” is checked.
- Click on “Clear data” to confirm.
Keyboard Shortcut: Use Command + Shift + Delete to open the Clear Browsing Data window directly.
How to Clear Firefox Cache on Mac
Mozilla Firefox, known for its privacy features, is another popular browser choice. Here’s how to clear its cache:
- Open Firefox and click on the menu button (three horizontal lines) in the top-right corner.
- Select “Preferences” from the dropdown menu.
- Click on “Privacy & Security” in the left sidebar.
- Scroll down to the “Cookies and Site Data” section.
- Click on “Clear Data”.
- Ensure “Cached Web Content” is checked.
- Click “Clear” to confirm.
Alternative Method: You can also use the keyboard shortcut Command + Shift + Delete to open the Clear Recent History window.

Benefits of Regularly Clearing Browser Cache on Mac
Now that you know how to clear browser cache on Mac for different browsers, let’s explore why this practice is beneficial for IT users:
- Improved Browser Performance: A cluttered cache can slow down your browser. Regular clearing ensures optimal speed.
- Up-to-Date Content: Clearing cache forces your browser to fetch the latest versions of web pages, ensuring you’re seeing the most current content.
- Enhanced Privacy: Cached data can contain sensitive information. Clearing it helps protect your privacy, especially on shared devices.
- Troubleshooting Tool: Many web development and browsing issues can be resolved by clearing the cache.
- Freed Up Storage Space: Over time, cached data can consume significant disk space. Regular clearing helps manage your Mac’s storage more efficiently.
- Reduced Tracking: Some websites use cached data for tracking purposes. Clearing cache can help minimize this.
- Improved Security: Outdated cached content can potentially contain security vulnerabilities. Clearing cache ensures you’re using the most secure version of web resources.
Advanced Tips for Managing Browser Cache on Mac
For IT users looking to take their browser cache management to the next level, consider these advanced tips:
1. Use Incognito/Private Browsing Mode
When you need to access a website without storing any cache or history, use your browser’s private browsing mode:
- Safari: Command + Shift + N
- Chrome: Command + Shift + N
- Firefox: Command + Shift + P
2. Customize Cache Settings
Most browsers allow you to customize how they handle cache:
- In Chrome, go to Settings > Privacy and security > Site Settings > View permissions and data stored across sites
- In Firefox, you can use about:config to fine-tune caching behavior
3. Use Browser Extensions
There are several browser extensions available that can help manage your cache more efficiently:
- Clear Cache for Chrome
- Cache Killer for Firefox
4. Automate Cache Clearing
Consider setting up automated scripts to clear your cache at regular intervals. This can be done using Mac’s built-in Automator app or third-party tools.
5. Monitor Cache Usage
Keep an eye on how much space your browser cache is using:
- In Safari: Develop > Show Web Inspector > Storage
- In Chrome: chrome://net-internals/#httpCache
- In Firefox: about:cache
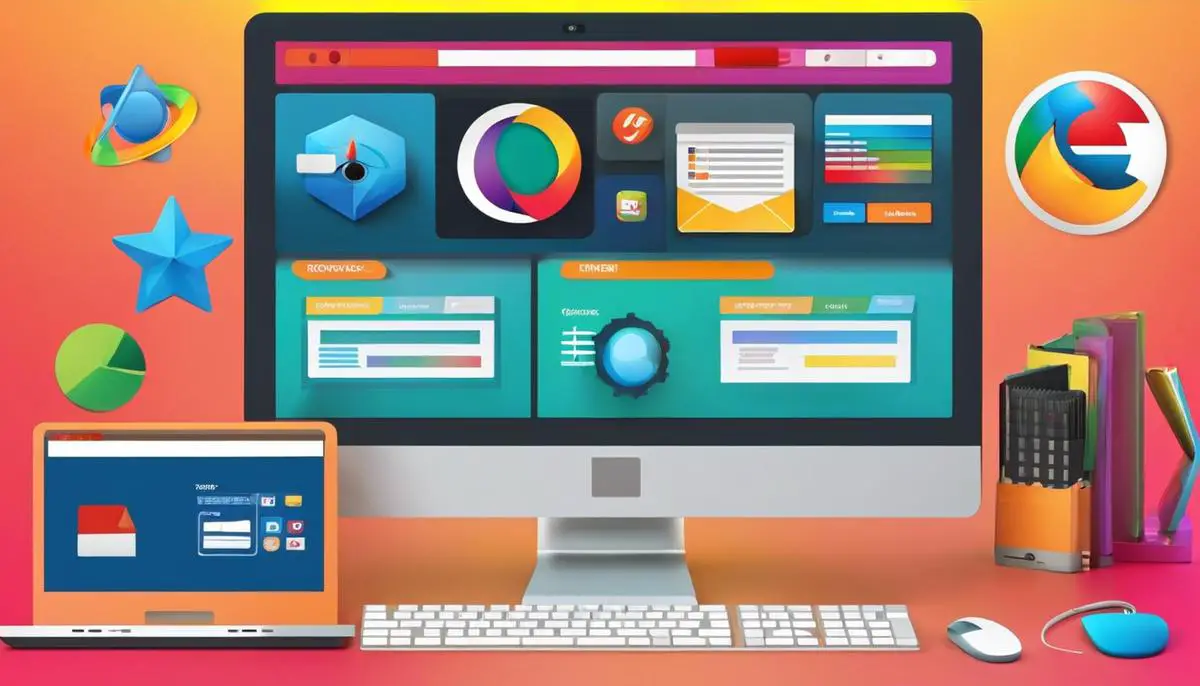
Common Issues Resolved by Clearing Browser Cache on Mac
Understanding how clearing cache can resolve common browsing issues is crucial for IT users. Here are some problems that can often be fixed by clearing your browser cache:
- Websites Not Loading Correctly: If a site appears broken or outdated, clearing the cache can force a fresh load.
- Login Issues: Sometimes, cached data can interfere with login processes. Clearing cache can resolve these authentication problems.
- Slow Browser Performance: A bloated cache can significantly slow down your browser. Regular clearing can speed things up.
- Inconsistent Behavior Across Devices: If a website works on one device but not another, clearing cache can often resolve the discrepancy.
- Form Submission Errors: Cached data can sometimes interfere with form submissions. Clearing cache can help forms work correctly.
- Unexpected Logouts: If you’re being logged out of websites unexpectedly, clearing cache and cookies can often fix this issue.
- Incorrect Display of Dynamic Content: Websites with frequently updated content may display incorrectly due to cached data. Clearing cache ensures you see the latest version.
Best Practices for IT Users: Maintaining a Healthy Browser Cache
As an IT professional, implementing best practices for cache management can significantly improve your browsing experience and productivity. Here are some tips to consider:
- Regular Clearing Schedule: Set a routine for clearing your cache, perhaps weekly or monthly, depending on your browsing habits.
- Selective Clearing: Learn to clear cache for specific sites rather than your entire browsing history when troubleshooting.
- Use Multiple Browsers: Consider using different browsers for different purposes (e.g., one for work, one for personal use) to manage cache more effectively.
- Stay Updated: Keep your browsers up to date to ensure you have the latest cache management features and security updates.
- Educate Your Team: If you’re in an IT leadership role, ensure your team understands the importance of cache management and how to do it effectively.
- Monitor Storage: Regularly check your Mac’s storage to ensure browser cache isn’t taking up too much space.
- Use Developer Tools: Familiarize yourself with browser developer tools to gain more insights into caching behavior and troubleshoot more effectively.
The Future of Browser Caching: What IT Users Should Know
As web technologies evolve, so do caching mechanisms. Stay informed about these emerging trends:
- HTTP/3 and QUIC: These new protocols are changing how web content is delivered and cached.
- Progressive Web Apps (PWAs): PWAs use advanced caching strategies that IT users should understand.
- Browser Fingerprinting: As privacy concerns grow, browsers are implementing new ways to manage cache that reduce fingerprinting risks.
- AI-Driven Caching: Some browsers are exploring AI techniques to predict which resources to cache for optimal performance.
- Edge Computing: This trend is affecting how and where content is cached, potentially changing traditional browser caching strategies.
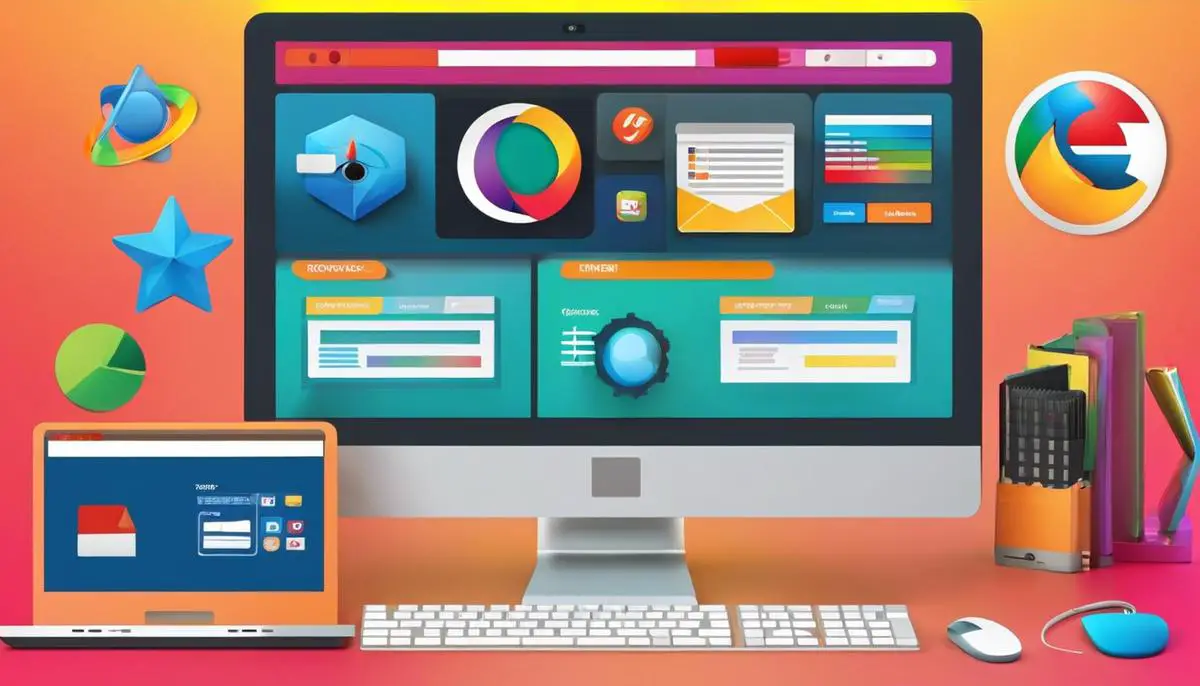
Key Takeaways: Mastering Browser Cache Management on Mac
To summarize the essential points of this guide:
- Regularly clearing your browser cache on Mac is crucial for optimal performance and privacy.
- Each browser (Safari, Chrome, Firefox) has its own method for clearing cache, but all are relatively straightforward.
- Clearing cache can resolve many common browsing issues and improve overall browser speed.
- Advanced users can leverage browser settings, extensions, and automation for more efficient cache management.
- Understanding the future trends in web caching can help IT users stay ahead of the curve in browser management.
FAQ: Common Questions About Clearing Browser Cache on Mac
- Q: How often should I clear my browser cache on Mac?
A: It depends on your browsing habits, but a good rule of thumb is to clear your cache weekly or monthly. - Q: Will clearing my cache delete my saved passwords?
A: No, clearing cache typically doesn’t affect saved passwords. However, if you choose to clear all browsing data, it might. Always check the options before clearing. - Q: Can clearing cache impact my browser’s performance negatively?
A: Initially, you might notice slightly slower loading times as your browser rebuilds its cache. However, this is temporary and overall performance should improve. - Q: Is there a way to clear cache for just one website?
A: Yes, most modern browsers allow you to clear cache for specific sites. Check your browser’s developer tools or site settings for this option. - Q: Does using incognito mode mean I don’t need to clear my cache?
A: Incognito mode doesn’t store cache long-term, but it’s still a good practice to clear your regular browsing cache periodically. - Q: Can I recover data after clearing my cache?
A: Generally, once cache is cleared, that data is gone. This is why it’s important to be certain before clearing. - Q: How is clearing cache different from clearing cookies?
A: Cache stores content from websites to speed up loading, while cookies store user data for personalization. Clearing cache doesn’t necessarily clear cookies, and vice versa. - Q: Will clearing my cache log me out of websites?
A: Clearing just the cache shouldn’t log you out, but if you clear cookies along with cache, you may be logged out of some sites. - Q: Can clearing cache help with security issues?
A: Yes, clearing cache can help protect against certain security vulnerabilities that might be present in outdated cached content. - Q: Is there a way to automatically clear my cache on Mac?
A: While browsers don’t typically offer this feature natively, you can use third-party tools or set up automated scripts to clear your cache regularly.
By mastering how to clear browser cache on Mac, you’re taking an important step in maintaining your digital workspace. Remember, a well-maintained browser is key to efficient and secure web browsing, crucial for any IT professional. Keep exploring, stay curious, and happy browsing!
Posts Related to How to Clear Browser Cache on Mac:
- Tired of a Slow Laptop? Here’s How to Clear Cache in Laptop and Boost Performance
- How to Clear Cache on Laptop: The Ultimate Guide for Smooth Performance
More Information:






