How to Clear Cache and Cookies in Chrome
How to Clear Cache and Cookies in Chrome
In today’s digital age, effective use of our browsers is key to streamline our online experience. One of the most important and yet overlooked ways we can optimize our browsing is through understanding and maintaining the cache and cookies that are stored in our browser. These seemingly minor elements play a major role in how our browsers function, and as such knowing how to manage them can greatly enhance our online efficiency. This piece focuses specifically on Google Chrome, exploring not only what cache and cookies are but why it’s sometimes necessary to wipe them clean from our browser’s slate. We will also look at ways to navigate through Chrome’s settings to clear cache and cookies out.
Access Browser Settings
Accessing the Settings Menu on Google Chrome — Navigating Tech Like a Pro
Unleashing the power of any digital tool begins with a deep understanding of its settings. As the gateway to the deeper avenues of customizing and optimizing your digital experience, settings are the heart of the machine. Google Chrome, a favorite among tech enthusiasts for its speedy performance and impressive array of extensions, is no exception. Unraveling the nuances of its settings menu affords user a level of command and mastery leading to a more efficient and tailored web experience.
Swift and Simple Access
Locating the Settings menu in Google Chrome is not a daunting task – it is, in fact, a quick and easy procedure. Towards the top right side of the Chrome window, find the three-dot icon, often referred to as the ‘more’ or ‘menu’ button. This symbol is your gateway to the labyrinth of options in the settings menu. Simply click it to prompt the dropdown menu – no secret tech-savviness required.
Venturing Deeper
Upon clicking ‘settings’, a new tab will present itself. This is your settings menu, an eldorado of options and commands that allow for a richly personalized browsing experience. Here, you can adjust the browser’s look according to your preference, sync your data for seamless integration across multiple devices, manage your autofill information, customize privacy and security features, and more.
Streamlining with Search
An often overlooked gem in the settings tab is the search bar, located at the top. Instead of endlessly scrolling or sifting through a multiverse of toggles and switches, this feature allows visitors to type in their concern, and Chrome instantly pulls up relevant settings. Trimming down the time spent on manual searching, this nifty feature enables speed and clarity, displaying the efficiency promised by Chrome.
Automation is Golden
“The more you automate things, the more you can focus on work that matters,” asserts a well-known tech maxim. Google Chrome embraces this philosophy in its settings. Autofill options, for instance, can remember and automatically input your address and payment details, saving valuable time in online transactions. Sync options ensure your personalizations, data, and preferences are consistent across all your devices, negating the need for recurrent manual adjustments.
Google Chrome’s settings menu is a powerful tool that enhances the browsing experience. Understanding the layout and how to access it is the initial step in harnessing its broad capabilities. Remember, the objective is not simply to know where the settings are, but to use them as levers that shift and shape the browsing experience, molding it to become a perfect fit for every individual. As early tech adopters navigate the settings tab in Google Chrome, let them remember – in technology and innovation, the rabbit hole goes as deep as they dare to dive.
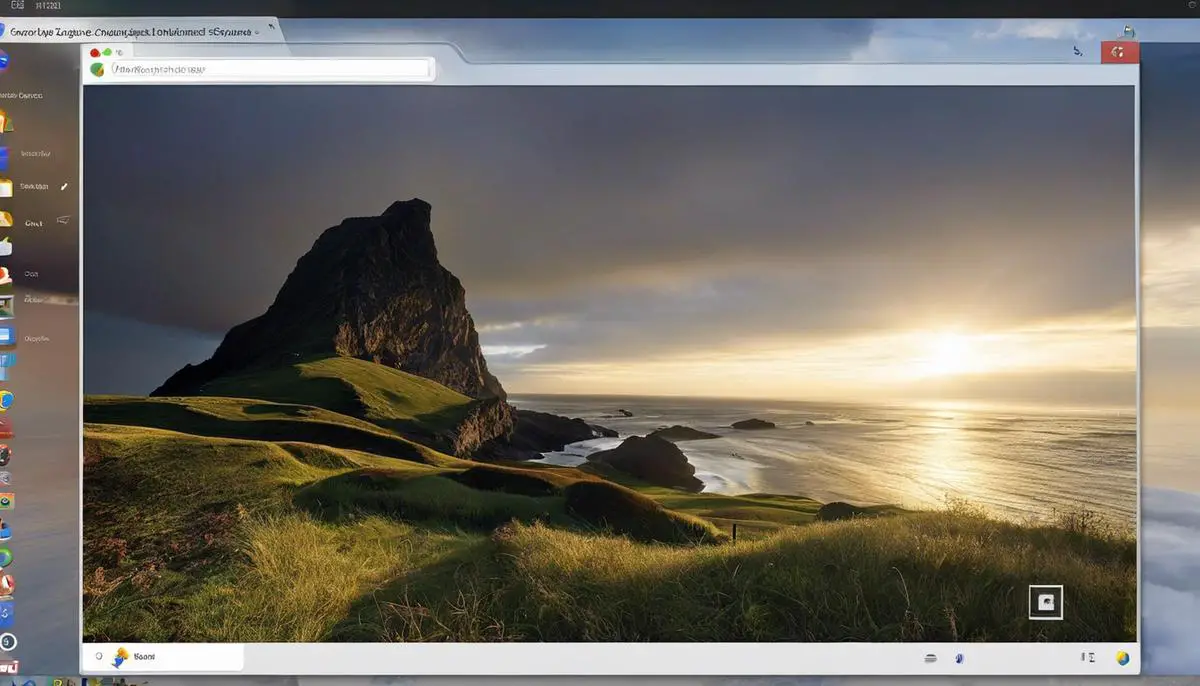
Understanding Cache and Cookies
Beyond personalization and automation, successfully navigating the complex maze of Google Chrome settings also tosses us headlong into understanding the role of two essential elements of our daily web browsing – cache and cookies.
Before we dive into the details, let’s make it simple: both cache and cookies are tools utilized by web browsers to enhance your online experience. They work behind the scenes, rarely demanding much attention, and yet playing a vital role in how quickly a webpage loads or how personalized your browsing sessions appear.
Considering the world’s progression towards seamless digital experiences, it’s safe to say, cache and cookies are two of the internet’s unsung heroes.
With that said, let’s start with the ‘cache’. Pronounced like ‘cash’, this term refers to a repository of data stored locally on your device by the browser. Wait – stored data? Yes, that’s correct. Your browser cache saves specific elements of the websites you visit, such as images, HTML, CSS, and JavaScript files. Now, the next time you visit these websites, the browser fetches the required data from the cache rather than the web server, speeding up the loading time dramatically.
The role of browser cache is primarily about increasing efficiency and offering a smoother user experience. Of course, when its size swells excessively, it has a counterproductive effect, potentially slowing down the browser. But that’s where periodic cache cleanup comes into the picture.
Now, let’s move to ‘cookies’. No, not those delectable treats you munch on during breaks, but tiny text files that websites send to your browser for saving on your device.
In the simplest terms, cookies are the bearers of memory on the WWW. They remember actions like items you added to your shopping cart, the username-password you entered, or even the fact you opted for the day mode on a website. This means cookies are pivotal to maintaining the continuity of web browsing, personalizing your experiences, and keeping you logged in the next time you visit the site.
The keen tech aficionado would argue, in a world that’s growing wary of data privacy, cookies sound like potential threats. In truth, they are harmless as long as the website uses them legitimately. Most browsers provide the option to manage, restrict, or block cookies, as per your preference.
Overall, cache and cookies show that technology is not always about massive leaps and revolutionary products. The subtler aspects, often overlooked, make a significant difference too. Prioritizing efficiency and personalization, they encapsulate the spirit of web browsing, reflecting the continual evolution of technology in enhancing the nuances of our online journeys.

Clearing Cache and Cookies
Focusing on the Next Steps to Clear Cache and Cookies in Google Chrome
Following the previous discussion on navigating Google Chrome’s settings menu, cookies, and caches, it’s time to delve into the how-tos of cleaning your digital footprints – clearing browser cache and cookies. Let’s take an analytical approach and tick off the action points needed to efficiently clear cache and cookies.
Charting the Course
First, revisit the settings menu that plays a central role in Chrome’s functionality. Navigate to ‘More tools’ within the dropdown accessible by the ellipsis (three-dot icon). Within ‘More tools,’ ‘Clear browsing data’ is the gateway to resetting your browser’s cache and cookies.
Clearing Browser Cache with Precision
While on the ‘Clear browsing data’ tab, you’ll encounter checkboxes and time ranges to select from before starting the purge. To clear cache, enable the checkbox next to ‘Cached images and files’. You can choose the date range depending upon the extent of cleanup you desire. If you decide to choose ‘All time’, it will wipe the slate clean.
Cleaning Cookies: A Surgical Approach
To get rid of cookies, check the box that says ‘Cookies and other site data’. Remember that cookies aren’t always the bad guys; they actually make your browsing experience more personalized. However, if privacy concerns outweigh usability, checking this box will clear all stored cookies. If you want to remove cookies for specific websites, navigate to ‘See all cookies and site data’ in the Cookies and Site Data section, where you can selectively delete cookies.
Pushing the Button
Once you’re satisfied with your configuration, click on ‘Clear data’. Be patient. Depending on the amount of data, the procedure may take a few moments. The more frequently you clear your cache and cookies, the less time the process will take in the future.
Rotating the Keys: A Periodic Update
Consistent housekeeping of your cache and cookies assures smoother browsing experiences and enhances your online privacy. Remember that the technology world’s dynamic nature necessitates timely housekeeping to keep apace with the constant evolutionary progression. Make cache and cookies cleanup part of your digital hygiene regimen and continue to explore the deep recesses of Chrome’s options.
And there we have it—direct instructions for clearing cache and cookies in Google Chrome. This isn’t just a solution, it’s a habit worth adopting for optimal experiences in the age of internet technology.

Familiarizing with the mechanics and sensible use of cache and cookies can drastically transform your browsing experience with Google Chrome. It equips you with the understanding of why you need to delete them occasionally, and how to do it. This direct, step-by-step guide demystifies the whole process of accessing Chrome’s settings to remove cache and cookies. By routinely clearing these out, you can help keep unexpected browsing hiccups at bay and ensure a smooth, reliable online experience. It doubles as a small step towards understanding the larger mechanics of the online browsing universe, empowering you to take charge of your online journey better.
Related Posts:






