How to Download Zoom on Windows 10: A Comprehensive Guide for IT Users
Discover how to download Zoom on Windows 10 with our comprehensive guide for IT users. Boost productivity and master virtual collaboration today!
In today’s digital age, video conferencing has become an essential tool for businesses, educational institutions, and individuals alike. Among the various platforms available, Zoom has emerged as a frontrunner, offering robust features and user-friendly interface. For IT users working with Windows 10, knowing how to download and set up Zoom efficiently is crucial. This guide will walk you through the process of downloading Zoom on Windows 10, ensuring you’re ready for your next virtual meeting or collaboration session.
Introduction: Why Zoom Matters for IT Users
As an IT user, you’re likely familiar with the importance of staying connected in our increasingly digital world. Zoom has revolutionized how we communicate, collaborate, and conduct business remotely. Its popularity skyrocketed during the global pandemic, but its utility extends far beyond crisis management. For IT professionals, Zoom offers a plethora of features that can enhance productivity, streamline workflows, and facilitate seamless communication across teams and geographical boundaries.
Whether you’re managing remote teams, conducting online training sessions, or troubleshooting technical issues for clients, having Zoom installed on your Windows 10 machine is a game-changer. This guide will not only show you how to download Zoom on Windows 10 but also provide valuable insights into its features, best practices, and troubleshooting tips tailored for IT users.
Understanding Zoom: More Than Just Video Calls
Before we dive into the download process, let’s take a moment to understand what makes Zoom stand out in the crowded field of video conferencing solutions.
Zoom is a cloud-based video conferencing platform that offers:
- High-definition video and audio quality
- Screen sharing capabilities
- Virtual backgrounds
- Breakout rooms for smaller group discussions
- Recording and transcription features
- Integration with various productivity tools
- End-to-end encryption for secure communications
For IT users, Zoom’s versatility is particularly appealing. It can be used for:
- Remote troubleshooting sessions
- Software demonstrations
- Team meetings and collaborations
- Webinars and large-scale presentations
- One-on-one consultations with clients
Now that we understand the value Zoom brings to IT professionals, let’s move on to the step-by-step process of downloading Zoom on Windows 10.

How to Download Zoom on Windows 10: Step-by-Step Guide
Step 1: Access the Zoom Download Center
- Open your preferred web browser on your Windows 10 PC.
- Navigate to the official Zoom download page: zoom.us/download
- Alternatively, you can search for “Zoom download” in your search engine and click on the official Zoom website link.
Step 2: Locate the Zoom Client for Meetings
On the Zoom download page, you’ll see several options. For most IT users, the “Zoom Client for Meetings” is the most suitable choice.
- Look for the section titled “Zoom Client for Meetings”
- Click on the blue “Download” button beneath this section
Step 3: Install the Zoom Client
Once the download is complete, follow these steps to install Zoom:
- Locate the downloaded file (usually named “ZoomInstaller.exe”) in your Downloads folder or at the bottom of your browser window.
- Double-click the file to run the installer.
- If prompted by Windows User Account Control (UAC), click “Yes” to allow the installation to proceed.
- The installation process will begin automatically. You’ll see a progress bar indicating the status of the installation.
- Once completed, Zoom will launch automatically.
Step 4: Set Up Zoom (Optional)
After installation, you have the option to sign in or join a meeting right away:
- To sign in, click on the “Sign In” button and enter your Zoom account credentials.
- If you don’t have an account, you can click “Sign Up Free” to create one.
- To join a meeting without signing in, simply click on the “Join a Meeting” button and enter the meeting ID provided by the host.
Congratulations! You’ve successfully downloaded and installed Zoom on your Windows 10 device. But there’s more to learn to make the most of this powerful tool.
Optimizing Zoom for IT Users on Windows 10
Now that you have Zoom installed, let’s explore some ways to optimize it for IT-specific use cases:
1. Configure Audio and Video Settings
As an IT professional, ensuring clear communication is crucial:
- Click on the gear icon in the top-right corner of the Zoom window to access Settings.
- Under the “Audio” tab, test your speakers and microphone.
- In the “Video” tab, preview your camera and adjust settings like brightness and focus.
2. Set Up Virtual Backgrounds
Virtual backgrounds can be useful for maintaining privacy or creating a professional appearance:
- In Settings, go to the “Background & Filters” tab.
- Choose from preset backgrounds or upload your own.
- For best results, use a solid color wall as your actual background.
3. Enable Screen Sharing
Screen sharing is essential for IT demonstrations and troubleshooting:
- During a meeting, click the “Share Screen” button at the bottom of the window.
- Choose which screen or application you want to share.
- Use the annotation tools to highlight specific areas during your presentation.
4. Utilize Breakout Rooms
For team collaborations or training sessions:
- As a host, click on “Breakout Rooms” in the meeting controls.
- Choose to assign participants automatically or manually.
- Set a time limit for breakout sessions if desired.
5. Record Meetings for Future Reference
Recording meetings can be invaluable for documentation or training purposes:
- Click the “Record” button in the meeting controls.
- Choose between recording to your computer or to the cloud (if you have a paid account).
- Access recordings after the meeting from the Zoom web portal or your local recordings folder.

Advanced Zoom Features for IT Professionals
Zoom offers several advanced features that can be particularly useful for IT users:
Remote Control
During screen sharing, you can grant remote control to another participant:
- While screen sharing, click “Remote Control” in the meeting controls.
- Select the participant you want to give control to.
- The participant can now control your screen, useful for collaborative troubleshooting.
Whiteboarding
For visual explanations or brainstorming:
- Click “Share Screen” and select “Whiteboard.”
- Use drawing tools to illustrate concepts or diagrams.
- Save the whiteboard as an image for future reference.
Polls
Engage your team or gather quick feedback:
- Set up polls before the meeting in the Zoom web portal.
- Launch polls during the meeting to collect real-time responses.
- Share results with participants instantly.
Troubleshooting Common Zoom Issues on Windows 10
Even with a smooth installation, you might encounter some issues. Here are solutions to common problems:
Audio or Video Not Working
- Check your device settings in Windows 10 to ensure the correct microphone and camera are selected.
- In Zoom settings, verify that the correct audio and video sources are selected.
- Update your audio and video drivers if issues persist.
Connection Problems
- Test your internet connection speed (you need at least 1.5 Mbps for video calls).
- Close other bandwidth-intensive applications.
- If on Wi-Fi, try moving closer to your router or switching to a wired connection.
Screen Sharing Not Working
- Ensure you have the necessary permissions to share your screen.
- If sharing a specific application, make sure it’s not minimized.
- Check if any third-party security software is blocking screen sharing.
Best Practices for Using Zoom as an IT Professional
To make the most of Zoom in your IT role:
- Always test before important meetings: Set up a test meeting to check your audio, video, and screen sharing capabilities.
- Use a headset: This can significantly improve audio quality and reduce echo.
- Familiarize yourself with keyboard shortcuts: These can help you manage meetings more efficiently. For example:
- Alt + A: Mute/unmute audio
- Alt + V: Start/stop video
- Alt + S: Start/stop screen share
- Keep Zoom updated: Regularly check for and install updates to ensure you have the latest features and security patches.
- Secure your meetings: Use waiting rooms, passwords, and lock meetings to prevent unauthorized access.
- Leverage Zoom’s integration capabilities: Connect Zoom with other tools like Slack, Microsoft Teams, or your ticketing system for streamlined workflows.
Zoom vs. Other Video Conferencing Tools: An IT Perspective
While Zoom is popular, it’s worth comparing it to other tools you might encounter in your IT role:
| Feature | Zoom | Microsoft Teams | Google Meet | Cisco Webex |
|---|---|---|---|---|
| Max Participants (Free) | 100 | 100 | 100 | 100 |
| Time Limit (Free) | 40 minutes | 60 minutes | 60 minutes | 50 minutes |
| Screen Sharing | Yes | Yes | Yes | Yes |
| Virtual Background | Yes | Yes | Yes | Yes |
| Breakout Rooms | Yes | Yes | Yes | Yes |
| End-to-End Encryption | Yes | Yes | Yes | Yes |
| Integration with Other Tools | Extensive | Native with Microsoft 365 | Native with Google Workspace | Good |
While each platform has its strengths, Zoom’s ease of use and robust feature set make it a top choice for many IT professionals.
Future of Zoom and Video Conferencing: What IT Users Should Know
As an IT professional, staying ahead of technology trends is crucial. Here are some developments to watch in the video conferencing space:
- AI-powered features: Expect more intelligent noise cancellation, automatic notes, and real-time translation.
- Enhanced security: With increasing focus on data privacy, platforms will continue to improve their security measures.
- Virtual and Augmented Reality integration: Immersive meeting experiences may become more common, especially for remote collaboration and training.
- 5G impact: As 5G networks become more widespread, expect improvements in video quality and reliability, especially for mobile users.
- IoT integration: Conference room systems may become smarter, with automatic adjustments based on room occupancy and user preferences.
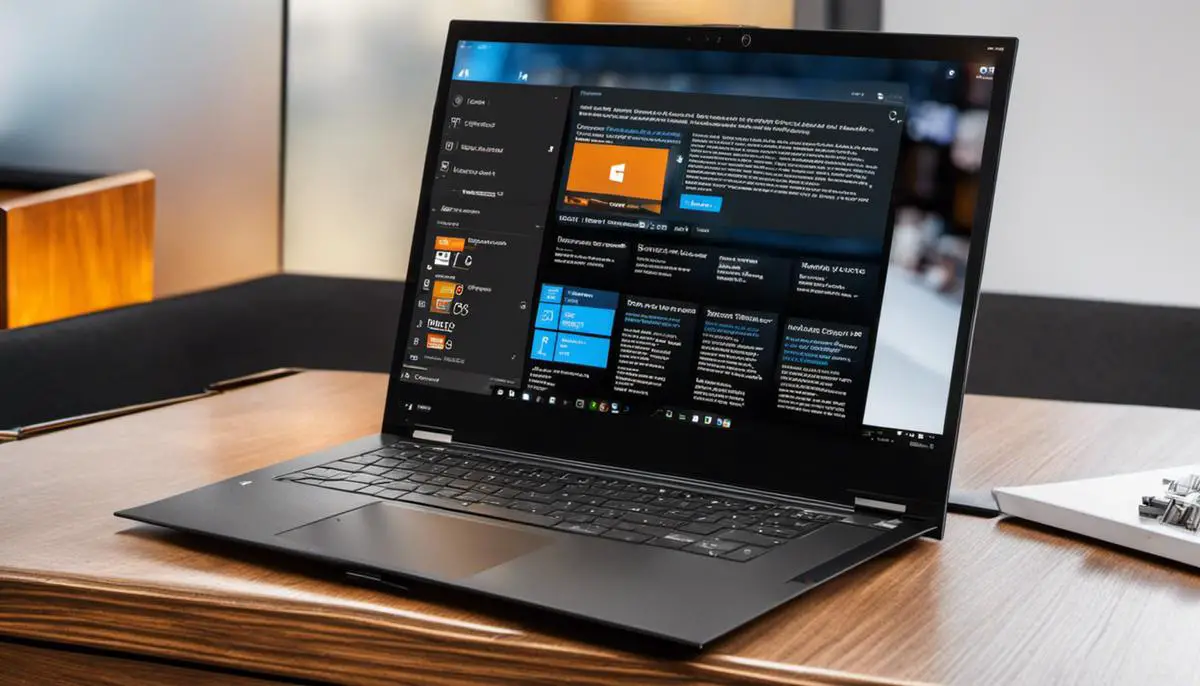
Key Takeaways: Mastering Zoom on Windows 10 for IT Users
- Downloading Zoom on Windows 10 is a straightforward process through the official website.
- Optimize audio and video settings for the best communication experience.
- Utilize advanced features like screen sharing, remote control, and breakout rooms for effective IT work.
- Troubleshoot common issues by checking device settings and internet connection.
- Stay updated with the latest Zoom versions and emerging trends in video conferencing technology.
FAQ: Frequently Asked Questions about Zoom on Windows 10
- Q: Is Zoom free to use on Windows 10?
A: Yes, Zoom offers a free basic plan with limited features. Paid plans are available for more advanced needs. - Q: How much bandwidth does Zoom use?
A: Zoom recommends 1.5 Mbps for group video calls. Higher quality video may require up to 3.0 Mbps. - Q: Can I use Zoom without downloading the client on Windows 10?
A: Yes, Zoom offers a web client, but the desktop client provides the full range of features. - Q: How do I update Zoom on Windows 10?
A: Zoom typically updates automatically. You can also check for updates manually in the Zoom client settings. - Q: Is Zoom secure for sensitive IT discussions?
A: Zoom offers end-to-end encryption and various security features. Always ensure you’re using the latest version and following best practices for meeting security. - Q: Can I use Zoom for remote desktop control on Windows 10?
A: Yes, Zoom allows remote control during screen sharing, which can be useful for IT support tasks. - Q: How do I troubleshoot poor video quality in Zoom on Windows 10?
A: Check your internet connection, close unnecessary applications, and ensure your camera drivers are up to date. - Q: Can I record Zoom meetings on my Windows 10 PC?
A: Yes, Zoom allows local recording on free accounts and cloud recording on paid accounts. - Q: How do I set up dual monitors with Zoom on Windows 10?
A: In Zoom settings, under “General,” check the box for “Use dual monitors” to take advantage of multiple screens. - Q: Can I customize keyboard shortcuts for Zoom on Windows 10?
A: Yes, you can customize shortcuts in Zoom settings under the “Keyboard Shortcuts” tab.
By mastering Zoom on Windows 10, IT professionals can enhance their productivity, improve remote collaboration, and provide better support to their teams and clients. As video conferencing continues to play a crucial role in the modern workplace, your expertise in tools like Zoom will be invaluable. Keep exploring, stay updated, and don’t hesitate to leverage Zoom’s full potential in your IT endeavors.
Related Posts: to How to Download Zoom on Windows 10






