How to Unlock Keyboard on HP Laptop Simplified
Find out how to unlock keyboard on HP laptop and get back to work in no time. Step-by-step solutions for a locked keyboard on your HP laptop.
Introduction – How to Unlock Keyboard on HP Laptop
Have you ever found yourself in a situation where your HP laptop keyboard suddenly stops responding? It can be incredibly frustrating, especially when you have important work to complete. This guide will walk you through how to unlock the keyboard on your HP laptop, exploring common causes and offering practical solutions to fix the issue. Whether you’re facing accidental key presses, software glitches, or even physical damage, we’ve got you covered.
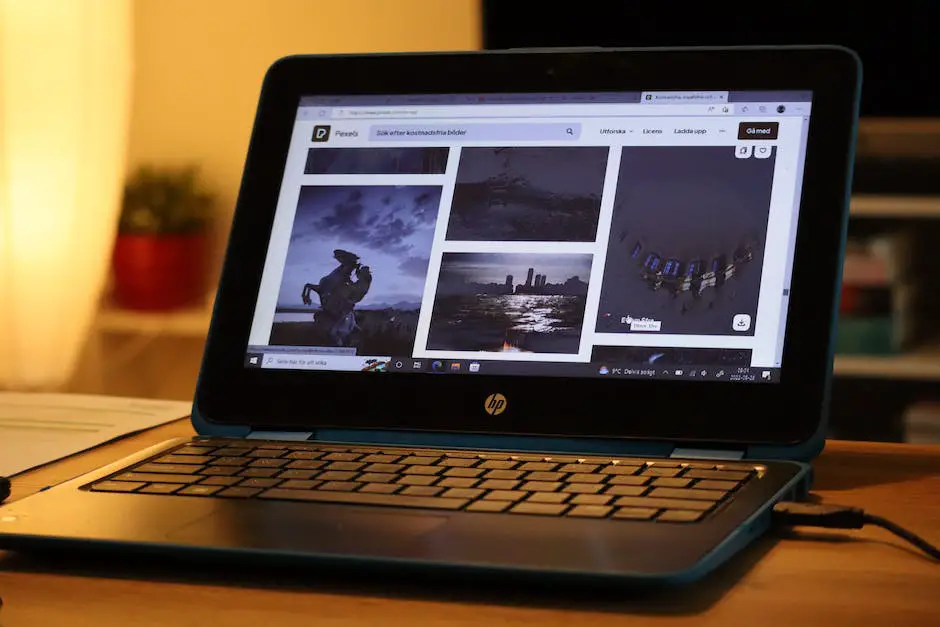
Common Causes of a Locked HP Laptop Keyboard
Accidental Key Presses
One of the most common reasons for a locked keyboard is accidental key presses. Your HP laptop keyboard has several lock keys like Num Lock, Scroll Lock, and Function Lock. These keys are designed to help you switch between different modes. However, pressing them accidentally can leave your keyboard unresponsive.
For example, Num Lock enables the numeric keypad. If this key is activated, you may find that part of your keyboard is not functioning as expected. Similarly, Scroll Lock can change how your arrow keys behave, and Function Lock can disable standard keys in favor of function keys.
Software Glitches
Sometimes, the issue could be due to software glitches. These can be caused by updates, bugs, or conflicts between different software applications. When a software glitch locks your keyboard, it might require a bit more effort to pinpoint and resolve the issue.
Driver Issues
Keyboard drivers are essential for the proper functioning of your HP laptop keyboard. If these drivers become outdated or corrupted, they can cause your keyboard to lock up. Driver issues are often overlooked, but they are a critical component in diagnosing keyboard problems.
Physical Damage
Physical damage is another potential cause. If you’ve recently dropped your laptop or spilled liquid on it, there’s a chance that the keyboard has suffered physical damage. Inspecting for physical damage can help you determine if this is the root cause of your problem.
Step-by-Step Guide to Unlocking Your HP Laptop Keyboard
Simple Checks and Solutions
Check the Lock Keys

First, let’s check the lock keys. To do this, look for the Num Lock, Scroll Lock, and Function Lock keys on your keyboard. If any of these keys are active, their corresponding indicator lights will be on. Simply press these keys again to deactivate them. This simple step can often resolve the issue immediately.
Reboot Your Laptop
Another straightforward solution is to reboot your laptop. Restarting your HP laptop can often clear minor software glitches that may be causing the keyboard to lock. To reboot:
- Save all your work to prevent data loss.
- Click on the Start menu.
- Select Restart.
Wait for your laptop to reboot and check if the keyboard is now working.
Software Solutions
Update Keyboard Drivers

Updating your keyboard drivers can resolve issues related to outdated or corrupted drivers. Here’s how to update your drivers in Windows 10 and Windows 11:
- Open Device Manager by pressing
Windows + Xand selecting Device Manager. - Expand the Keyboards section.
- Right-click on your keyboard driver and select Update driver.
- Choose Search automatically for updated driver software.
- Follow the on-screen instructions to complete the update.
Use the Device Manager
If updating the drivers doesn’t work, you can try uninstalling and reinstalling the keyboard drivers through the Device Manager:
- Open Device Manager.
- Expand the Keyboards section.
- Right-click on your keyboard driver and select Uninstall device.
- Restart your laptop. Windows will automatically reinstall the default drivers.
System Restore
If a recent update or software installation caused the issue, you can use System Restore to revert your system to a previous working state:
- Open the Control Panel.
- Go to System and Security > System.
- Click on System Protection and then System Restore.
- Follow the on-screen instructions to choose a restore point and restore your system.
Physical Solutions
Inspect and Clean the Keyboard
Physical debris like dust, crumbs, and hair can accumulate under the keys, causing them to become unresponsive. Here’s how to clean your HP laptop keyboard:
- Turn off your laptop and unplug it.
- Use a can of compressed air to blow away debris from between the keys.
- For a deeper clean, gently remove the keycaps using a small flat tool and clean underneath them.
Check for Physical Damage
Examine your keyboard closely for any signs of physical damage. Look for:
- Cracked or loose keys.
- Liquid spills.
- Unusual sounds when pressing the keys.
If you find any signs of physical damage, it may be best to seek professional help to avoid further damaging your laptop.
Regular Maintenance
Advanced Troubleshooting
BIOS Settings
Accessing BIOS
If the simpler solutions haven’t worked, you may need to check your BIOS settings. Here’s how to access BIOS on an HP laptop:
- Restart your laptop.
- Press the F10 key repeatedly as the laptop boots up.
- Navigate through the BIOS settings using the arrow keys.
Reset BIOS to Default
Sometimes, incorrect BIOS settings can cause your keyboard to lock. Resetting BIOS to its default settings can resolve this:
- In BIOS, look for the option to Load Setup Defaults or Reset to Default.
- Confirm the reset and exit BIOS.
- Restart your laptop and check if the keyboard is now functional.
External Keyboard Test
Connecting an External Keyboard
Connecting an external keyboard can help you identify if the issue is with the internal keyboard:
- Plug an external keyboard into a USB port on your laptop.
- Check if the external keyboard works.
If it does, the issue is likely with the internal keyboard, not a software problem. This step can help you decide whether to repair or replace the internal keyboard.
Preventive Measures

Regular maintenance can help prevent your keyboard from locking up in the future. Here’s what you can do:
- Clean your keyboard regularly to remove dust and debris.
- Use a keyboard cover to protect from spills and dirt.
Software Updates
Keeping your operating system and drivers updated is crucial for preventing software-related issues:
- Enable automatic updates for your operating system.
- Regularly check for driver updates and install them as needed.
Safe Handling
Proper handling of your laptop can prevent physical damage:
- Always use a laptop bag or case when transporting your laptop.
- Avoid eating or drinking near your laptop to prevent spills.
Frequently Asked Questions
What should I do if my HP laptop keyboard is locked on startup?
If your keyboard is locked on startup, try these steps:
- Restart your laptop and enter BIOS.
- Check BIOS settings and reset them to default.
- Use an external keyboard to troubleshoot further.
How can I unlock my HP laptop keyboard without a password?
If you can’t log in due to a locked keyboard, try using an external keyboard to unlock it. Alternatively, you can use the On-Screen Keyboard:
- Click on the Ease of Access icon on the login screen.
- Select On-Screen Keyboard and use it to enter your password.
Can I unlock my HP laptop keyboard using an external keyboard?
Yes, using an external keyboard can help you troubleshoot and unlock your internal keyboard. If the external keyboard works, the issue is likely with the internal keyboard.
What are the signs that my HP laptop keyboard is physically damaged?
Signs of physical damage include:
- Cracked or loose keys.
- Unresponsive keys.
- Unusual sounds when pressing the keys.
If you notice any of these signs, it may be time to seek professional repair services.
Conclusion
Unlocking your HP laptop keyboard can be a straightforward process if you follow the right steps. From checking lock keys to updating drivers and inspecting for physical damage, this guide has covered all the essential steps to help you resolve the issue. Regular maintenance and updates can prevent future problems, ensuring your keyboard remains functional.
For more tips and guides, you can check out our articles on How to Unlock Keyboard on Dell Laptop and Fixing a Surface Laptop Keyboard.
Further Resources
Links to Official HP Support
For additional help, you can contact HP support:
Recommended Tools and Software
- Compressed Air: For cleaning your keyboard.
- Driver Update Software: To keep your drivers up-to-date.
By following this comprehensive guide, you should be able to unlock your HP laptop keyboard and prevent future issues. If you have any questions or additional tips, feel free to share them in the comments section below.






