Mastering Automatic Repair in Windows 10: The Ultimate Guide
Unlock the power of Automatic Repair in Windows 10. Our expert guide covers everything from basic troubleshooting to advanced recovery techniques.
Windows 10 is a robust operating system, but even the most stable systems can encounter issues. When your PC runs into problems, Windows 10’s Automatic Repair feature can be a lifesaver. In this comprehensive guide, we’ll explore everything you need to know about Automatic Repair, from understanding its purpose to troubleshooting common issues.
What is Automatic Repair in Windows 10?
Automatic Repair is a built-in Windows 10 feature designed to diagnose and fix common startup problems. When your PC fails to boot normally, Windows initiates this tool to identify and resolve issues preventing your system from starting up properly.
Key Functions of Automatic Repair:
- Scans for corrupt system files
- Checks disk integrity
- Repairs boot sector issues
- Fixes Windows Registry problems
- Restores critical system settings
When Does Automatic Repair Kick In?
Automatic Repair typically activates in two scenarios:
- Automatic Triggering: If Windows fails to start properly twice in a row, it will automatically enter the Automatic Repair mode on the third boot attempt.
- Manual Activation: Users can manually initiate Automatic Repair when experiencing persistent issues.

How to Manually Start Automatic Repair
If you’re experiencing system issues, you can manually trigger Automatic Repair. Here’s how:
- Click the Start button and select the Power icon
- Hold down the Shift key while clicking Restart
- Your PC will reboot into the Windows Recovery Environment (WinRE)
- Select Troubleshoot > Advanced options > Startup Repair
Understanding the “Preparing Automatic Repair” Screen
When you see the “Preparing Automatic Repair” or “Diagnosing your PC” message, it means Windows is:
- Analyzing your system for issues
- Gathering necessary information for repairs
- Preparing to apply fixes
This process can take anywhere from a few minutes to over an hour, depending on your system’s complexity and the severity of the issues.
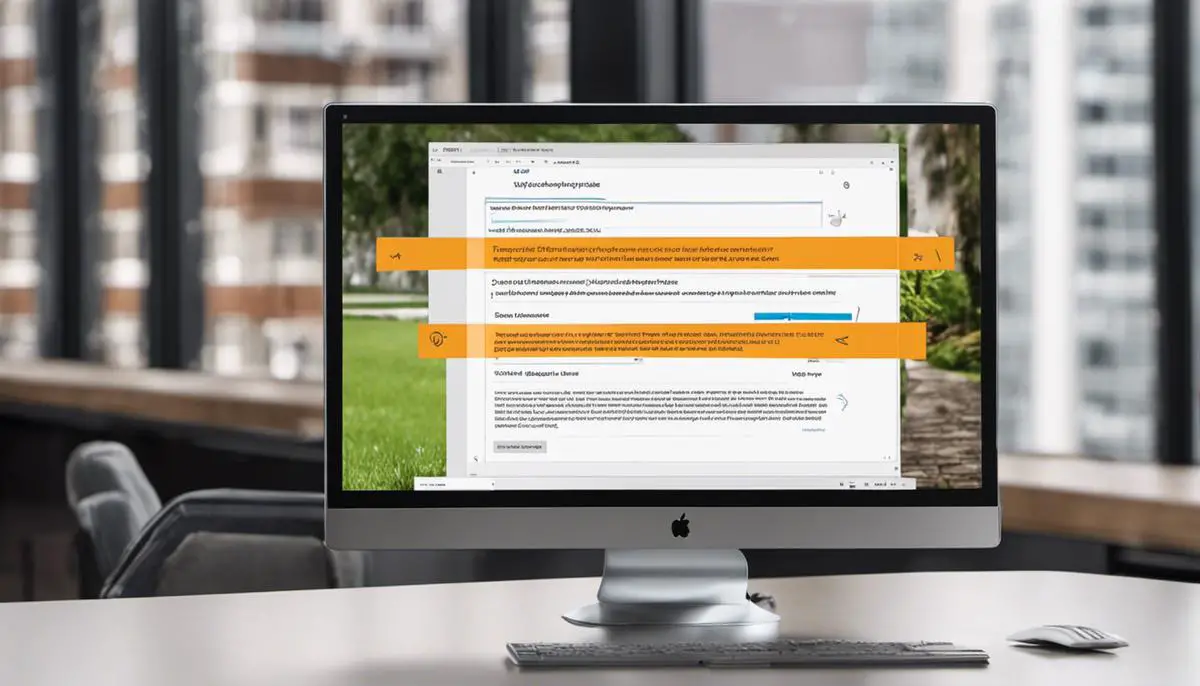
Steps in the Automatic Repair Process
- System File Check: Windows scans for corrupted system files.
- Disk Check: The tool examines your hard drive for errors.
- Boot Configuration Analysis: It verifies the boot configuration data.
- Driver Verification: Checks for problematic or outdated drivers.
- Registry Repair: Attempts to fix any corrupted registry entries.
Common Scenarios Where Automatic Repair Helps
- Blue Screen of Death (BSOD) errors
- Corrupted system files
- Boot sector issues
- Windows Update failures
- Driver conflicts
What If Automatic Repair Can’t Fix the Problem?
Sometimes, Automatic Repair might not be able to resolve the issue. In such cases, you’ll see a message saying “Automatic Repair couldn’t repair your PC.” Don’t panic! You still have options:
- System Restore: Revert your system to a previous working state.
- Reset This PC: Reinstall Windows while keeping or removing your files.
- Use the Command Prompt: For advanced users, manual repairs via Command Prompt.
- Seek Professional Help: If all else fails, consult a technician.
Troubleshooting Automatic Repair Loops
One frustrating scenario is getting stuck in an Automatic Repair loop. Here’s how to address it:
- Enter Safe Mode:
- Interrupt the boot process three times
- On the Automatic Repair screen, choose “Advanced options”
- Navigate to Troubleshoot > Advanced options > Startup Settings
- Restart and press F4 for Safe Mode
- Run System File Checker:
- In Safe Mode, open Command Prompt as Administrator
- Type
sfc /scannowand press Enter - Wait for the process to complete and restart your PC
- Use CHKDSK:
- In Command Prompt, type
chkdsk /f /rand press Enter - Restart your PC and let the check run on boot
- In Command Prompt, type
- Disable Early Launch Anti-Malware Protection:
- In Safe Mode, open Registry Editor
- Navigate to
HKEY_LOCAL_MACHINE\SYSTEM\CurrentControlSet\Control\Early Launch - Find “DriverLoadPolicy” and set its value to 8
- Restart your PC
- Perform a Clean Boot:
- In Safe Mode, type “msconfig” in the Start menu
- Go to the Services tab and check “Hide all Microsoft services”
- Click “Disable all” and restart

Preventing Future Automatic Repair Issues
- Keep Windows Updated: Regular updates often include crucial fixes.
- Use Reliable Antivirus Software: Protect your system from malware.
- Create System Restore Points: Regular backups can be lifesavers.
- Avoid Force Shutdowns: Always shut down your PC properly.
- Monitor Hard Drive Health: Use built-in tools like
chkdskregularly.
Key Takeaways
- Automatic Repair is a powerful Windows 10 feature for fixing startup issues.
- It can be triggered automatically or manually initiated.
- The process involves multiple steps to diagnose and repair system problems.
- If Automatic Repair fails, you have other recovery options like System Restore.
- Prevent issues by keeping Windows updated and maintaining good PC habits.
FAQ
- Q: How long does Automatic Repair usually take? A: It typically takes 15-30 minutes, but can last longer for complex issues.
- Q: Can Automatic Repair delete my files? A: Generally, no. It focuses on system files and settings, not personal data.
- Q: What should I do if Automatic Repair keeps failing? A: Try Safe Mode, System Restore, or consult a professional if issues persist.
- Q: Is it safe to interrupt Automatic Repair? A: It’s not recommended as it could lead to data corruption or system instability.
- Q: Can I use my PC while Automatic Repair is running? A: No, your PC needs to be dedicated to the repair process during this time.
- Q: How often should I expect to see Automatic Repair? A: Ideally, rarely. Frequent occurrences may indicate underlying hardware issues.
- Q: Can Automatic Repair fix hardware problems? A: No, it’s designed for software issues. Hardware problems require physical intervention.
- Q: Is there a way to speed up Automatic Repair? A: Not directly, but keeping your system clean and organized can help prevent lengthy repairs.
- Q: Should I disable Automatic Repair? A: It’s not recommended, as it’s a crucial recovery tool for Windows 10.
- Q: Can I run Automatic Repair from a bootable USB? A: Yes, you can use a Windows 10 installation media to access Automatic Repair features.
By understanding and properly utilizing Windows 10’s Automatic Repair feature, you can save time, prevent data loss, and keep your system running smoothly. Remember, while it’s a powerful tool, it’s just one part of a comprehensive approach to PC maintenance and troubleshooting.
Related Articles:
Further Reading:






