Easy Guide to Install Python on Windows
Discover the essential steps for Python install Windows and unleash the full potential of Python on your PC.
Given the burgeoning relevance and utility of Python in various fields such as data analysis, machine learning, and web development, it is becoming increasingly vital for computer users to understand the process of installing Python on their systems.
For users of Windows operating systems, this procedure involves a series of steps, the first of which is downloading the Python Installer.
This guide will elaborate on the steps for downloading the Python Installer based on your system’s version and configuration, running the installer while paying attention to the crucial details of setting installation options.
Lastly, we will discuss the importance of verifying the installation.
Downloading the Python Installer
A Swift, Straightforward Guide: Downloading the Python Installer for Windows
If you’re on the quest for knowledge, or maybe you’re just looking to upgrade your tech game, you’ll find Python is an essential part of any tech enthusiast’s toolkit. This highly popular scripting language is used around the globe in everything from web development to AI technology. Let’s cut straight to the chase and dip our toes into the world of Python by downloading the Python installer for Windows.
Begin by diving directly into the Python hub by accessing the official Python website (https://www.python.org/). This site is ground zero for everything Python-related. It features an extensive array of resources, tutorials, and of course, Python downloads.
Upon landing on the website’s homepage, the road to Python is straightforward. Look for the “Downloads” tab prominently positioned in the top panel. As we strive to stay updated, we’ll avoid opting for any older versions that are listed. Instead, click directly on the “Downloads” tab to be directed to the range of Python downloads available.
To save you from the tedious task of manually searching for the Windows compatible version, the website conveniently detects your operating system and offers the latest Python version that supports it. Look for the yellow download button labeled “Download Python – ” with the version number (such as “Download Python 3.9.4”) on the downloads page. Click on that, and the download starts automatically.
Once your download is complete, locate the installer in your download folder. The Python installing process is as simple as any standard program. You can run the installer by double-clicking the downloaded file. Before you proceed, ensure you check the box that says “Add Python 3.x to PATH”. This easy action saves you some technical manipulation later to ensure Windows recognizes Python’s commands.
Keep your eyes on the screen as the installer runs. Though it normally follows a linear process, occasionally your input might be required. Choose the “Customize Installation” if you need to manage installation options, or select “Install Now” for a quick, hassle-free installation. Deciding to automate the process is a nod to the techie spirit in you.
Install and voila! Python, with its powerful capabilities, is now part of your tech arsenal. The next step: Start exploring, coding, automating, and perhaps, changing the world. Remember, in the technological realm, progress is a constant path more than a destination. Keep learning, keep exploring, and go forth to conquer the ever-evolving digital landscape. Enjoy the journey!
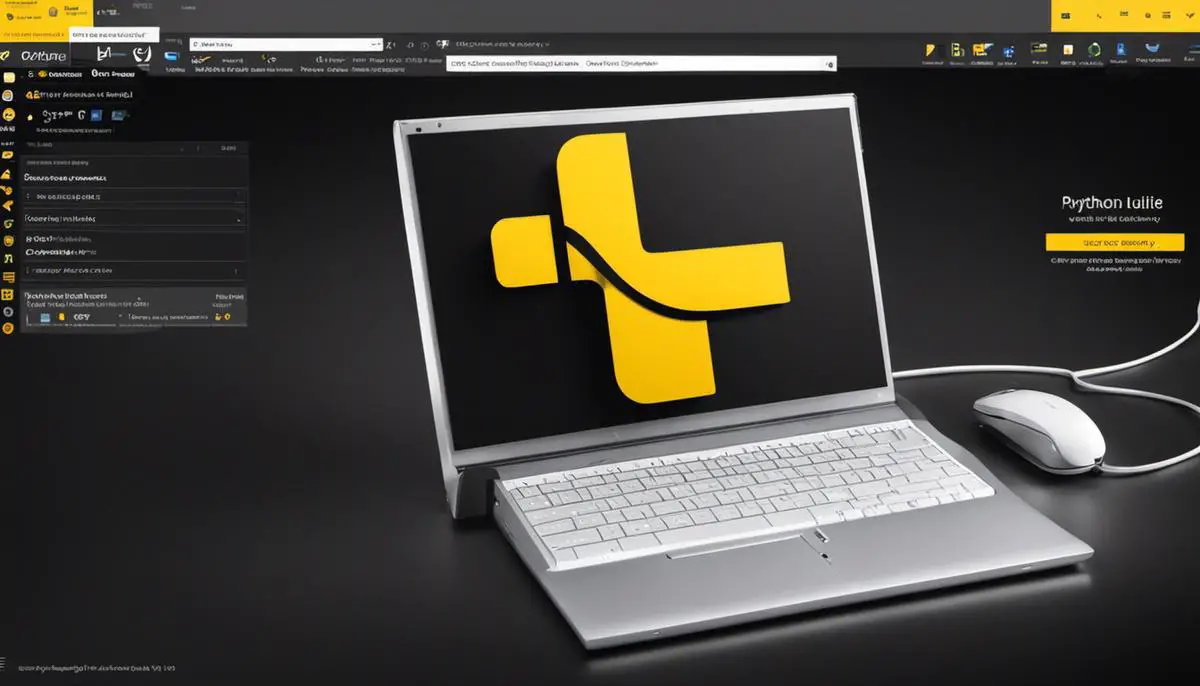
Running the Python Installer – Python Install Windows
Continuing the momentum of our Python installation journey, it’s essential to dive a bit deeper into the latter half of the process. Harnessing the full capabilities of Python begins with a complete understanding of the installation nuances.
Once the option to add Python to PATH is checked, a choice is presented between a “Customize Installation” and “Install Now”. It’s fairly intuitive; selecting ‘Install Now’ will use default settings, which suffice for many users.
However, it’s advisable to click on ‘Customize Installation’ for a customized experience and control over vital settings. Clicking it will reveal a list of optional features like Documentation, pip, IDLE, and Python test suite among others. Checking these options will ensure that they are included in the installation.
For further customization, the next window will display “Advanced Options”. This contains selections like associating files with Python, creating shortcuts, downloading debugging symbols and binaries for debugging, or installing for all users.
Adjust these settings based on individual preferences, but keep in mind, opting for ‘install for all users’ will necessitate administrator privileges. Click ‘Install’ to initiate the installation process.
The installer will display a progress screen as it works through the installation process. This is an automatic procedure and it may tempt one to become a passive bystander. Nevertheless, staying alert is prudent because, in the middle of this process, there will be a Setup was successful screen.
Too many users, in their over-enthusiasm, click ‘Close’ as soon as they see this screen, not realizing that the installation might still be ongoing. Do not fall for this premature celebration. Wait until the progress bar shows the installation is 100% complete.
Once the installation is complete, click ‘Close’. An important note — Python is, by default, installed in a new directory “Python” under the user’s local directory, unless the installation path was changed while customizing advanced options.
Python’s home page will reveal the successful installation with the Python version mentioned at the top-right if Python commands are now run in the new command prompt window. An unsuccessful installation, or any issues, would prevent the version from showing up.
Armed with a successfully installed and fully customizable Python on your Windows system, the path opens wide for a fantastic coding journey. Enjoy diving into the realm, developing innovative solutions, running powerful scripts, and embarking on a journey of constant learning and problem-solving using Python’s expansive ecosystem and capabilities.
Remember though, merely having Python installed won’t magically transform one into a coding wizard. It’s the tiny step of installation that’s a gateway to the bigger, more exciting world of automation, analysis and problem-solving using Python.
Mastering this powerful tool requires consistent practice, continuous learning and a relentless pursuit of leveraging tech to automate routine tasks and challenges.
Congratulations on successfully running the Python installer on your Windows! Welcome to the world of Python. As an ideal tech enthusiast, embrace the new learning curve that awaits you.

Verifying the Installation
Now that you’ve successfully installed Python on your Windows system, it’s crucial to confirm that the installation process was executed correctly. Even experienced tech enthusiasts recognize that overconfidence can lead to inevitable setbacks, so always double-check after you’ve navigated new terrain.
To confirm that Python has been installed, head to the Command Prompt, a line-interface tool that comes pre-installed on all Windows systems. In essence, this application is your private tunnel directly to your PC’s core. To access Command Prompt, simply type ‘CMD’ in your Windows search bar and press enter.
When the Command Prompt window opens, enter ‘python –version’ and press the enter key. This command is asking your system to fetch the installed version of Python.
Your computer, in return, should display the Python version you installed. If it shows a version number, then congratulations! Python was installed correctly. If it returned an error or doesn’t respond, there’s a likelihood that something went wrong during the installation process.
Although the possibility of an error occurring during the installation is small, it’s not impossible. Technology, while exceptionally reliable, is not infallible. Should you encounter any problems during this process, take a moment to troubleshoot the factors that contribute to the successful installation of Python. Certain security permissions or firewall settings might be blocking Python from running smoothly.
Remember, the road to being a Python programmer is not necessarily smooth, but it’s incredibly rewarding. A motto every tech enthusiast should live by is: There is no such thing as a ‘minor’ glitch.
Tech issues, much like renowned detective Sherlock Holmes often quotes, “When you have eliminated the impossible, whatever remains, however improbable, must be the truth.”
By now, you ought to have confirmed that Python was installed correctly on your Windows system. Rest assured, you can now dive into the world of Python programming and scale up your tech skills.
The power of Python at your fingertips unfolds limitless possibilities, provided you strike the right balance between curiosity, learning, and application.
From here, embrace this new journey and delve into creating, debugging, and executing endless Python scripts. Technology isn’t just a tool; it’s your new way of life. Welcome to the Python community and happy coding!
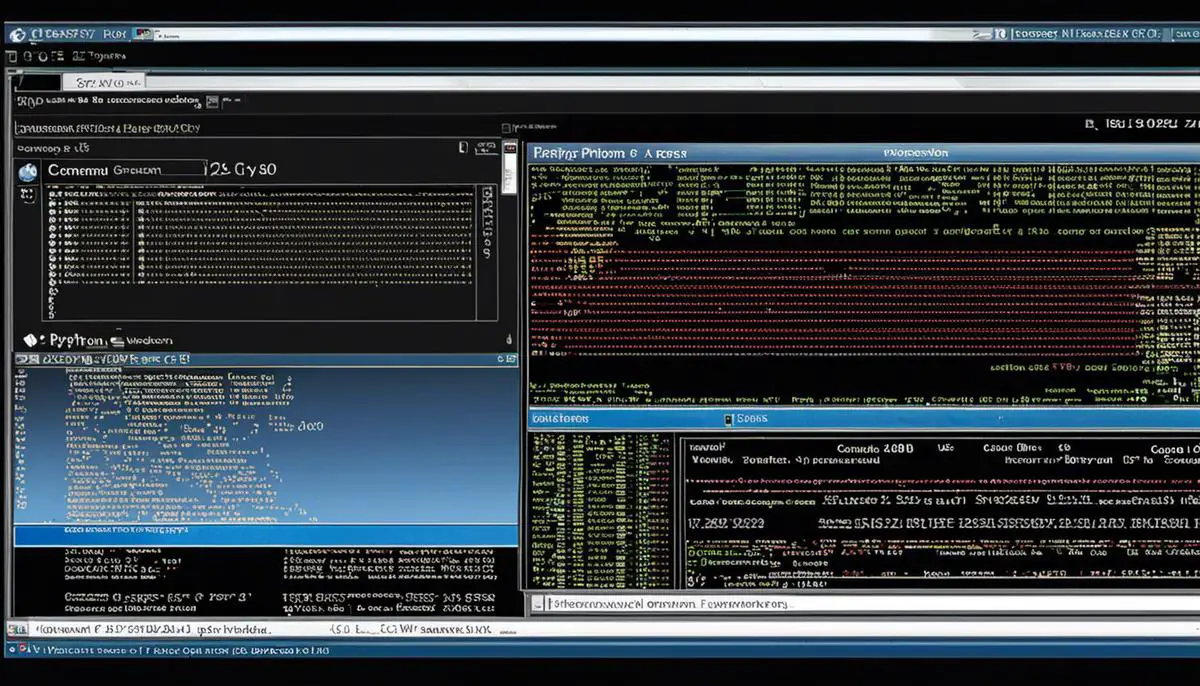
In this guide, we have outlined the initial step, which involves downloading the Python Installer, suited to the version of your Windows system.
The subsequent stage features running the installer, ensuring attention is paid to accurately specifying installation options.
Lastly, we highlighted the imperative practice of verifying your installation and emphasized the importance of checking that Python’s PATH variable is set correctly.
These steps intend to provide users with a basic understanding of Python installation on Windows systems, negating complications and paving the way for a smooth coding experience.
Related Posts:






