Remove OneDrive from File Explorer: Expert Tips & Tricks
Step-by-step tutorial to Remove OneDrive from File Explorer. Unlock hidden Windows features and optimize your PC for peak performance.
In the ever-evolving landscape of Windows operating systems, Microsoft’s cloud storage solution, OneDrive, has become an integral part of the user experience. However, for many IT professionals and power users, the omnipresence of OneDrive in File Explorer can be more of a hindrance than a help. Whether you’re looking to streamline your file management system, reduce clutter, or simply prefer alternative cloud storage solutions, this comprehensive guide will walk you through the process of removing OneDrive from File Explorer in Windows 10 and Windows 11.
Introduction: Why Remove OneDrive from File Explorer?
OneDrive’s integration into Windows File Explorer was designed to offer seamless cloud storage access. However, for IT users who prioritize local storage, use alternative cloud services, or simply prefer a cleaner File Explorer interface, the persistent presence of OneDrive can be unnecessary. Removing OneDrive from File Explorer can:
- Simplify your file management system
- Reduce potential confusion for less tech-savvy users
- Improve system performance by reducing background processes
- Enhance privacy by limiting automatic cloud syncing
This guide will provide you with multiple methods to remove OneDrive from File Explorer, catering to different levels of technical expertise and system configurations.
Understanding OneDrive Integration in Windows
Before we dive into the removal process, it’s crucial to understand how OneDrive is integrated into Windows:
- File Explorer Integration: OneDrive appears as a folder in File Explorer, allowing easy access to cloud-stored files.
- System Tray Icon: The OneDrive icon in the system tray provides quick access to sync status and settings.
- Windows Settings: OneDrive settings are deeply integrated into Windows Settings, affecting various system behaviors.
- Microsoft Account Connection: OneDrive is often linked to your Microsoft account, which can complicate the removal process.
With this understanding, let’s explore the methods to remove OneDrive from File Explorer.
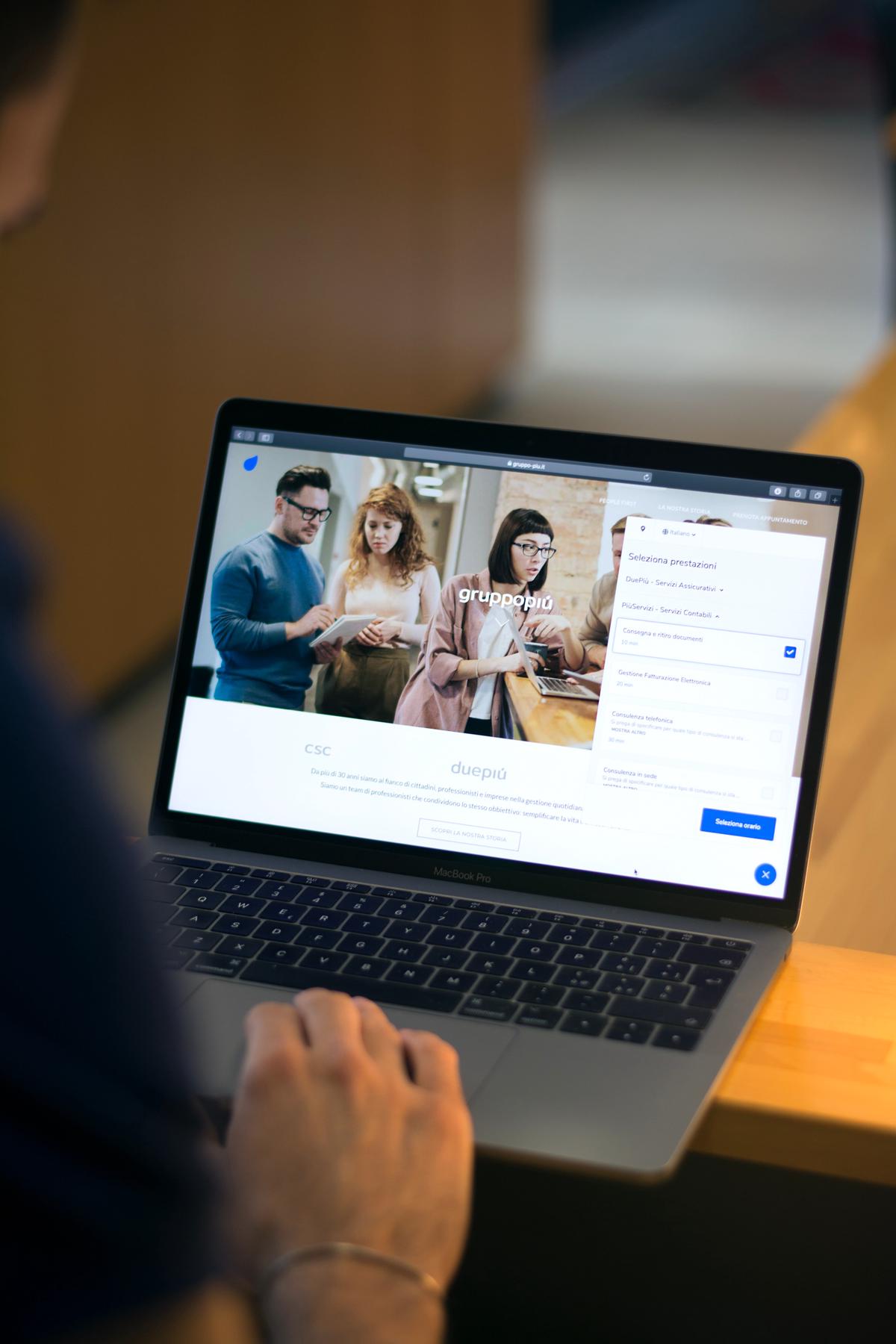
Method 1: Unlink OneDrive from Your Windows Account
The first and least invasive method to remove OneDrive from File Explorer is to unlink it from your Windows account:
- Click the OneDrive icon in the notification area (system tray) on the taskbar.
- Select the gear icon to open “Settings.”
- Navigate to the “Account” tab.
- Click on “Unlink this PC.”
- Confirm your choice when prompted.
This method will stop OneDrive from syncing and remove it from File Explorer, but it won’t uninstall the application completely.
Method 2: Hide OneDrive in File Explorer
If you want to keep OneDrive installed but hidden from view:
- Open File Explorer.
- Right-click on OneDrive in the sidebar.
- Select “Properties.”
- Check the box next to “Hidden” under Attributes.
- Click “Apply” and then “OK.”
OneDrive will now be hidden from File Explorer, but still accessible if needed.
Method 3: Remove OneDrive Using Group Policy (Windows 10/11 Pro and Enterprise)
For IT users working with Windows 10 or 11 Pro and Enterprise editions, using Group Policy is a more robust method:
- Press
Win + Rto open the Run dialog. - Type
gpedit.mscand press Enter to open the Group Policy Editor. - Navigate to
Computer Configuration > Administrative Templates > Windows Components > OneDrive. - Double-click on “Prevent the usage of OneDrive for file storage.”
- Select “Enabled” and click “Apply,” then “OK.”
- Restart your computer for changes to take effect.
This method prevents OneDrive from being used for file storage across the system.
Method 4: Registry Edit to Remove OneDrive from File Explorer
For advanced users comfortable with editing the Windows Registry:
- Press
Win + R, typeregedit, and press Enter to open the Registry Editor. - Navigate to
HKEY_CLASSES_ROOT\CLSID\{018D5C66-4533-4307-9B53-224DE2ED1FE6}. - Double-click on “System.IsPinnedToNameSpaceTree” in the right pane.
- Change the Value data to 0 and click “OK.”
- For 64-bit systems, also navigate to
HKEY_CLASSES_ROOT\Wow6432Node\CLSID\{018D5C66-4533-4307-9B53-224DE2ED1FE6}and repeat steps 3-4. - Restart File Explorer or your PC for changes to take effect.
Warning: Editing the Registry can be risky. Always create a backup before making changes.
Method 5: Completely Uninstall OneDrive from Windows
For a thorough removal of OneDrive:
- Open Settings > Apps > Apps & features.
- Find Microsoft OneDrive in the list.
- Click on it and select “Uninstall.”
- Follow the prompts to complete the uninstallation.
For a more thorough removal using Command Prompt:
- Open Command Prompt as an administrator.
- For 64-bit Windows, enter:
%SystemRoot%\SysWOW64\OneDriveSetup.exe /uninstall - For 32-bit Windows, enter:
%SystemRoot%\System32\OneDriveSetup.exe /uninstall
Considerations When Removing OneDrive from File Explorer
Before proceeding with OneDrive removal, consider the following:
- Data Backup: Ensure all your files are backed up locally or to another cloud service.
- Windows Integration: Removing OneDrive might affect some Windows features.
- Office Integration: If you use Office 365, be aware that it’s tightly integrated with OneDrive.
- Reversibility: You can reinstall or re-enable OneDrive if needed.
- Alternative Cloud Services: Consider alternatives like Dropbox, Google Drive, or iCloud.
- Regular Updates: Microsoft updates might re-enable OneDrive, requiring you to repeat the removal process.
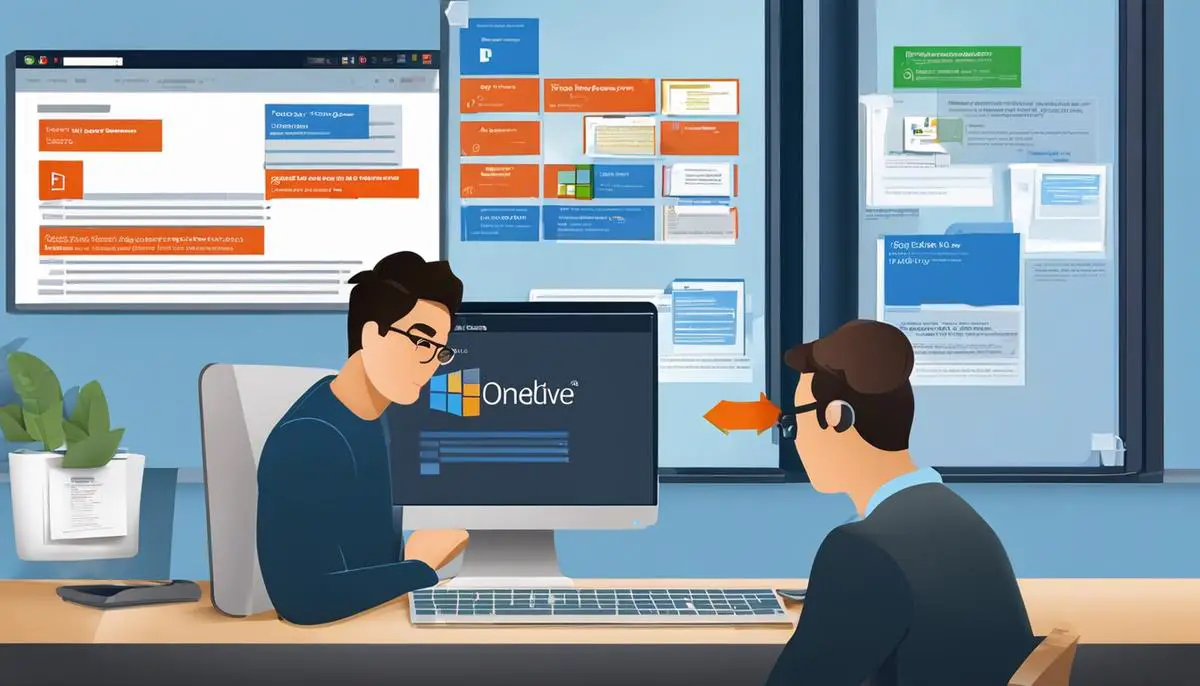
Customizing OneDrive Settings for Enhanced Privacy
If you decide to keep OneDrive but want to improve privacy:
- Adjust Sync Settings:
- Open OneDrive settings and go to the “Account” tab.
- Click “Choose folders” to select specific folders to sync.
- Manage Sharing Permissions:
- Review shared items regularly.
- Set expiration dates on shared links for sensitive files.
- Use password protection for shared links when possible.
- Enable Two-Factor Authentication:
- Go to your Microsoft account security settings.
- Set up two-factor authentication for added security.
- Encrypt Sensitive Files:
- Use BitLocker or third-party encryption tools before uploading sensitive files.
- Disable File Previews:
- In OneDrive settings, go to the “Settings” tab.
- Uncheck “Show preview of Office files in OneDrive.”
- Use Selective Sync:
- In OneDrive settings, go to the “Account” tab.
- Click “Choose folders” and select only necessary folders to sync.
- Manage App Permissions:
- Review and revoke access for unnecessary third-party apps connected to OneDrive.
- Enable Personal Vault:
- Open OneDrive and set up Personal Vault for extra protection of sensitive files.
- Regular Security Audits:
- Periodically review OneDrive activity and file access logs.
Troubleshooting Common Issues – Remove OneDrive from File Explorer
When removing OneDrive from File Explorer, you might encounter some issues:
- OneDrive Reappearing After Updates:
- Solution: Repeat the removal process after major Windows updates.
- Files Missing After Unlinking:
- Solution: Check the local OneDrive folder or the OneDrive website for your files.
- Unable to Uninstall OneDrive:
- Solution: Use the Command Prompt method or try a third-party uninstaller.
- Group Policy Settings Not Applying:
- Solution: Ensure you’re using Windows Pro or Enterprise edition and restart the PC.
- Registry Edit Not Effective:
- Solution: Double-check the registry path and values, then restart File Explorer.
Alternatives to OneDrive
If you’re removing OneDrive, consider these alternative cloud storage solutions:
- Dropbox: Offers easy file sharing and syncing across devices.
- Google Drive: Integrates well with Google Workspace (formerly G Suite).
- Box: Provides robust security features for business users.
- iCloud: Seamless integration for Apple ecosystem users.
- NextCloud: Open-source solution for self-hosted cloud storage.
Impact on Windows 11 Users
Windows 11 has further integrated OneDrive into the operating system. Here are some specifics for Windows 11 users:
- The process to uninstall OneDrive in Windows 11 is similar to Windows 10.
- Windows 11 may re-enable OneDrive more aggressively after updates.
- Some Windows 11 features, like the new File Explorer layout, may be affected by OneDrive removal.
Best Practices for IT Users
As an IT user managing OneDrive removal:
- Document the removal process for future reference.
- Create a system restore point before making significant changes.
- Inform users about the changes and provide alternative file storage solutions if necessary.
- Regularly audit systems to ensure OneDrive remains removed after updates.
- Consider creating a custom image for deployments with OneDrive pre-removed.
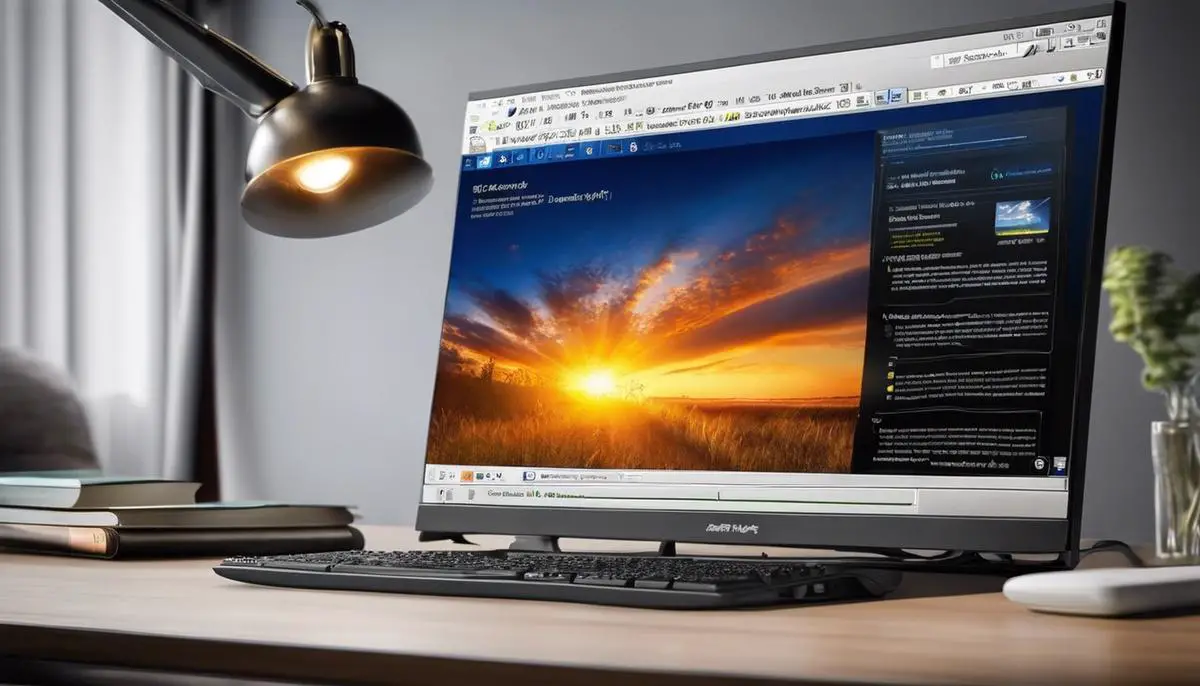
Key Takeaways – Remove OneDrive from File Explorer
- OneDrive can be removed from File Explorer through various methods, including unlinking, Group Policy, Registry edits, or complete uninstallation.
- Consider the impact on Windows functionality and Office integration before removing OneDrive.
- Always back up data before making significant changes to your system.
- Customizing OneDrive settings can enhance privacy without complete removal.
- Alternative cloud storage solutions are available if OneDrive doesn’t meet your needs.
- Windows 11 users may need to be more vigilant about OneDrive reappearing after updates.
FAQ: Removing OneDrive from File Explorer
- Q: Will removing OneDrive delete my files?
A: No, removing OneDrive from File Explorer doesn’t delete your files. They remain stored in the cloud and can be accessed via the OneDrive website. - Q: Can I reinstall OneDrive after removing it?
A: Yes, you can reinstall OneDrive by downloading it from the Microsoft website or through the Microsoft Store. - Q: Does removing OneDrive affect my Microsoft Office applications?
A: It may affect some auto-save and collaboration features in Office applications that rely on OneDrive integration. - Q: Is it safe to edit the Registry to remove OneDrive?
A: While effective, editing the Registry carries risks. Always back up the Registry before making changes and follow instructions carefully. - Q: How do I know if OneDrive is completely removed from my system?
A: Check File Explorer, the system tray, and the list of installed apps in Windows Settings to confirm OneDrive’s removal. - Q: Will removing OneDrive improve my system’s performance?
A: It may slightly improve performance by reducing background processes, especially on systems with limited resources. - Q: Can I remove OneDrive on a work computer managed by my organization?
A: Check with your IT department first, as they may have policies in place regarding OneDrive usage and removal. - Q: How often does Windows try to reinstall OneDrive after updates?
A: This varies, but major Windows updates may attempt to reinstall or re-enable OneDrive. - Q: Is there a way to permanently prevent OneDrive from being reinstalled?
A: Using Group Policy (in Pro and Enterprise editions) is the most effective way to prevent automatic reinstallation. - Q: Does removing OneDrive affect my Microsoft account?
A: No, removing OneDrive from your PC doesn’t affect your Microsoft account or OneDrive storage associated with it.
By following this comprehensive guide, IT users can effectively remove OneDrive from File Explorer, customize their Windows experience, and maintain control over their file storage and syncing preferences. Remember to always consider the implications of such changes on your overall system functionality and user experience.
Posts Related to Remove OneDrive from File Explorer:
More Information:






