Replace Dell Laptop Battery: The Ultimate Guide for this year!
Discover the easiest way to replace Dell laptop battery. Our comprehensive guide covers everything from choosing the right battery to installation.
Are you struggling with a Dell laptop that doesn’t hold a charge? Is your battery life dwindling faster than ever? Don’t worry – you’re not alone. Many Dell laptop users face this issue, and the good news is that replacing your laptop battery is often a simple and cost-effective solution. In this comprehensive guide, we’ll walk you through everything you need to know about replacing your Dell laptop battery, from identifying the right battery to step-by-step replacement instructions.
Why Replace Dell Laptop Battery?
Before we dive into the how-to, let’s discuss why you might need to replace your Dell laptop battery:
- Poor battery life: If your laptop barely lasts an hour unplugged, it’s time for a new battery.
- Swelling or physical damage: A visibly swollen battery is a safety hazard and needs immediate replacement.
- Age: Most laptop batteries last 2-4 years with regular use.
- Error messages: If your laptop displays battery-related error messages, it might be time for a replacement.
Identifying the Correct Battery for Your Dell Laptop
Choosing the right battery is crucial for your laptop’s performance and safety. Here’s how to ensure you get the correct one:
1. Understand Battery Technology
Dell laptops typically use two types of battery technology:
- Lithium-Ion (Li-Ion): Common in most laptops due to their efficiency and cost-effectiveness.
- Lithium-Polymer (Li-Po): Often found in thinner, ultraportable models.
2. Check Your Laptop Model – Replace Dell Laptop Battery
Your Dell laptop model is key to finding the right battery. You can find this information:
- On the bottom of your laptop
- In the System Information window (Press Windows key + Pause/Break)
- By using the Dell support website with your Service Tag
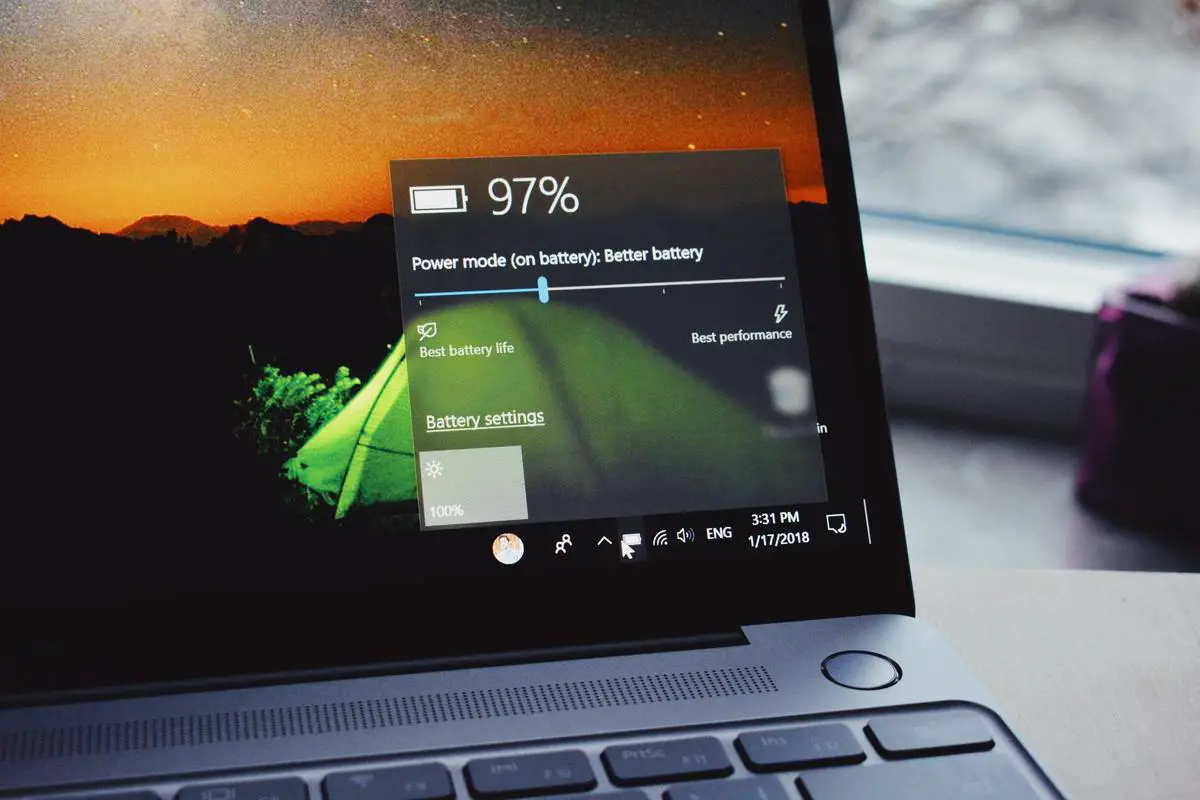
3. Determine Power Requirements
Look for the following specifications:
- Voltage: Typically 11.1V or 14.8V for Dell laptops
- Capacity: Measured in milliamp-hours (mAh) or watt-hours (Wh)
- Number of cells: Usually 4-cell, 6-cell, or 9-cell
4. Find the Battery Part Number – Replace Dell Laptop Battery
The battery part number is crucial for ensuring compatibility. You can find it:
- On your current battery (you may need to remove it)
- In your laptop’s manual
- On Dell’s official website using your laptop’s model number
5. Choose Between OEM and Third-Party Batteries
- OEM (Original Equipment Manufacturer): Dell-branded batteries offer guaranteed compatibility but may be more expensive.
- Third-party: More affordable options are available, but ensure they’re from reputable manufacturers and meet safety standards.
Pro Tip: Always buy from authorized retailers or directly from Dell to avoid counterfeit batteries that could damage your laptop or pose safety risks.
How to Remove Your Old Dell Laptop Battery
Now that you’ve identified the correct replacement battery, it’s time to remove the old one. Follow these steps carefully:
- Power down your laptop: Shut down your computer completely, not just sleep or hibernate mode.
- Unplug the power adapter: Ensure no power source is connected to your laptop.
- Prepare your workspace: Choose a clean, static-free area. A wooden or glass table is ideal.
- Gather your tools: You may need a small Phillips-head screwdriver.
- Locate the battery: For most Dell laptops, the battery is on the bottom. Some models have easily accessible batteries, while others may require removing the back panel.
- Remove the battery:
- For external batteries: Look for a sliding lock mechanism near the battery. Slide it to the unlocked position and gently pull the battery out.
- For internal batteries: Remove the screws holding the back panel in place. Carefully lift the panel and disconnect the battery cable from the motherboard before removing the battery.
Safety First: Handle the battery with care. If it’s swollen or damaged, wear gloves and place it in a non-conductive container immediately.
Installing Your New Dell Laptop Battery
With the old battery out, it’s time to install the new one. Here’s how:
- Inspect the new battery: Ensure it matches your old battery in size and connection type.
- Insert the new battery:
- For external batteries: Align the battery with the compartment and gently push until it clicks into place.
- For internal batteries: Connect the battery cable to the motherboard, place the battery in its compartment, and secure it if necessary.
- Replace the back panel (if removed): Carefully reattach the panel and replace all screws.
- Power up: Connect the power adapter and turn on your laptop to ensure it recognizes the new battery.
- Calibrate the battery: Allow it to charge fully, then use your laptop on battery power until it’s nearly depleted. This helps the battery gauge accurately report capacity.
Maximizing Your New Dell Laptop Battery Life
To get the most out of your new battery, follow these best practices:
- Avoid extreme temperatures: Heat and cold can damage your battery.
- Use power-saving settings: Adjust your laptop’s power plan to optimize battery life.
- Keep it charged: Try to keep your battery between 20% and 80% charged.
- Update your drivers: Ensure your laptop has the latest BIOS and driver updates.
- Avoid overcharging: Don’t leave your laptop plugged in constantly when fully charged.

Properly Disposing of Your Old Dell Laptop Battery
Responsible disposal of your old battery is crucial for environmental safety:
- Never throw batteries in regular trash: They contain hazardous materials.
- Use Dell’s recycling program: Many Dell retailers offer free battery recycling.
- Find a local recycling center: Many communities have electronic waste recycling facilities.
- Check with electronics stores: Some offer recycling services for old batteries.
Troubleshooting Common Dell Laptop Battery Issues
Even with a new battery, you might encounter some issues. Here are some common problems and solutions:
- Battery not detected:
- Ensure the battery is properly seated.
- Check for any debris in the battery compartment.
- Update your BIOS and drivers.
- Battery not charging:
- Try a different power outlet.
- Check if the charging port is damaged.
- Ensure you’re using the correct Dell power adapter.
- Short battery life:
- Calibrate the battery.
- Check for power-hungry applications.
- Consider replacing the battery if it’s old.
- Overheating:
- Clean your laptop’s vents.
- Use a cooling pad.
- Ensure you’re using the correct wattage power adapter.
Key Takeaways – Replace Dell Laptop Battery
- Identify the correct battery using your Dell laptop model and battery specifications.
- Always prioritize safety when removing and installing laptop batteries.
- Choose between OEM and third-party batteries based on your needs and budget.
- Properly dispose of old batteries to protect the environment.
- Maximize your new battery’s life with good charging habits and power management.
Frequently Asked Questions
- How often should I replace my Dell laptop battery? Most Dell laptop batteries last 2-4 years with regular use. Replace when you notice significantly reduced battery life.
- Can I use a higher capacity battery in my Dell laptop? It’s best to use the capacity recommended by Dell. Higher capacity batteries may not fit or could cause issues.
- Is it safe to use third-party batteries? While third-party batteries can be safe, stick to reputable brands and ensure they meet safety standards.
- How do I know if my Dell laptop battery is swollen? A swollen battery may cause your laptop’s touchpad or keyboard to feel raised or uneven. Never use a swollen battery.
- Can I replace the battery myself, or should I go to a professional? Most Dell laptop batteries are designed for easy user replacement. However, if you’re uncomfortable, seek professional help.
- Will replacing the battery void my Dell laptop warranty? Replacing the battery with an official Dell battery typically doesn’t void the warranty. Check your specific warranty terms.
- How long does it take to replace Dell laptop battery? For most models, the process takes 5-15 minutes, depending on your experience and the laptop model.
- Can I use my Dell laptop without a battery, just plugged in? While possible, it’s not recommended as it can stress the power jack and doesn’t protect against power fluctuations.
- How can I extend the life of my new Dell laptop battery? Avoid extreme temperatures, use power-saving settings, and try to keep the charge between 20% and 80%.
- What should I do if my new battery doesn’t work? First, ensure it’s properly installed and charged. If issues persist, contact Dell support or the retailer for assistance.
By following this guide, you’ll be well-equipped to replace your Dell laptop battery safely and effectively, ensuring your device stays powered up for all your computing needs. Remember, a little maintenance goes a long way in extending the life of your laptop!
Related Posts:
Further Reading on Replace Dell Laptop Battery:






