Guide to Resetting Your HP Laptop
Discover effective methods to reset HP laptop and restore it to its optimal performance. Say goodbye to technical issues!
Today’s digital society significantly relies on devices like laptops for work, education, personal development, and even entertainment. Among these devices, HP laptops have maintained a steady presence.
However, issues such as system slowdowns, virus attacks, and software corruption may occasionally disrupt your experience, making it critical to understand the procedure for resetting your HP laptop.
This knowledge will equip you to safeguard your device against potential threats while ensuring optimal performance.
Furthermore, recognizing the benefits and risks related to the reset process will allow informed decision-making, potentially saving you from predicaments like irreversible data loss.
Understanding the need for Laptop Reset
An Inside Look: The Necessity of Resetting Your HP Laptop
In the technology-driven world of today, every tech enthusiast knows that their HP laptop can serve as the backbone of their work, study, or leisure time. As we entrust so much to these devices, it becomes crucial to ensure they’re always running at optimum efficiency. One particularly effective method? Regularly resetting your HP laptop.
Resetting is not about acknowledging defeat; it’s about harnessing digital prowess and opting for an intellectual solution to sluggish laptop performance. This process can improve your laptop’s efficiency, lifespan, and security – compelling reasons for any tech enthusiast to choose this smart hack.
- Enhanced Performance Efficiency
- Patched Vulnerabilities
- Optimized Longevity
- Effective Problem-Solving
- Clean Slate for Selling
Like a marathoner needs occasional rest to recover before the next race, your HP laptop also needs a respite from continuous use. Over time, multiple applications, unused files, complex directories, and miscellaneous junk slow down the computer memory. Resetting removes this ‘digital clutter’, streamlining the operating system and boosting speed. The result? An experience akin to using a new laptop every time you reset.
The modern digital age, for all its glories, is not without its foes. Cyber threats, malware, viruses, or hacking attempts are begrudgingly ever-present. Though your HP laptop comes equipped with resilient security, resetting acts an additional security layer. By wiping the slate clean, potential vulnerabilities or software bugs are eliminated, reducing risk and solidifying your device’s defenses.
Resetting the laptop is akin to providing vital preventive maintenance. Every reset reduces the strain on the device’s hardware, in turn preserving its lifespan. Resetting eradicates the gradual wear and tear on the system and ensures your HP laptop functions effectively for a more extended period.
If you’re experiencing a persistent error or technical issue that neither software update nor troubleshooting can fix, a hard reset might be the answer. Resetting the laptop often clears out glitches, software conflicts, or deeper technical snags, thus restoring the laptop to its optimal functioning state.
If you’re a tech enthusiast who upgrades to the latest device as soon as it hits the market, resetting can be advantageous when selling your old laptop. A reset will erase all personal data, ensuring none of your sensitive information falls into the wrong hands.
In a nutshell, sporadic resets are not a burden, they’re a necessity. They don’t merely rectify problems—they pre-emptively solve them. We very rarely relate technological sophistication to something as simple as a laptop reset, but the stark reality is, this straightforward process possesses the capacity for colossal influence over your HP laptop’s wellbeing, safety, and operational efficacy. So reset fearlessly, tech enthusiasts, and let your laptops thank you in the language they speak best – unparalleled performance.
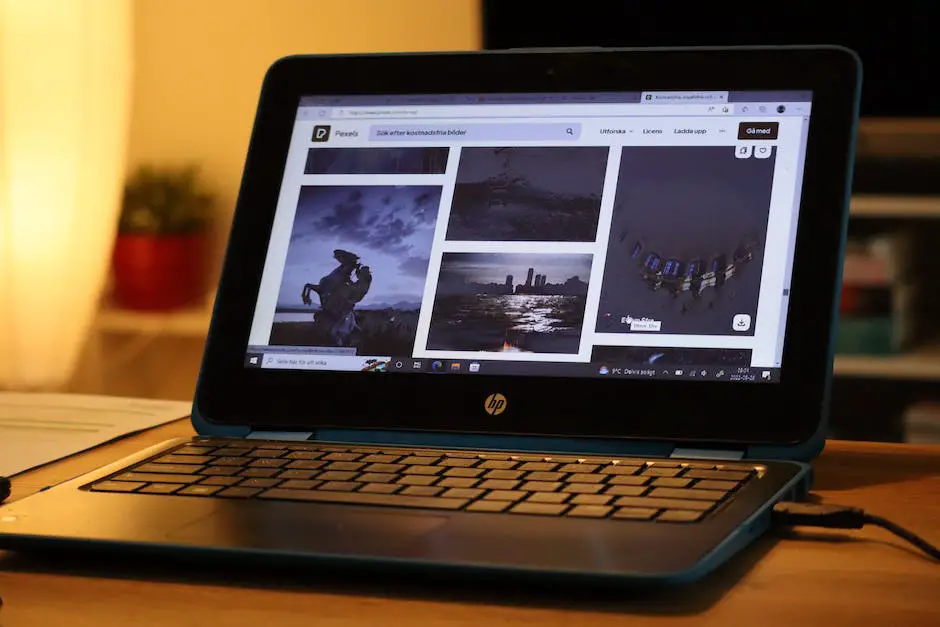
Steps to Reset HP Laptop
Article:
Gearing Towards a New Beginning: Step-by-step Guide on Resetting Your HP Laptop
Seeking a fresh start for your exhaustive HP laptop? Whether you want to obliterate sensitive data before resale, tackle performance issues, or simply aiming for a spring cleaning, resetting your HP laptop to factory settings is your best bet. A factory reset is not for the faint of heart, though. But worry not – with a precise set of instructions, you’ll be empowered to confidently reset your HP laptop.
Step 1: Back-Up Essential Files
Before you commence this technological venture, safeguard data that holds importance to you. There’s Google Drive, Microsoft OneDrive, or even an external hard drive, decipher which works best for you to back up files you couldn’t bear to lose.
Step 2: Plug-in HP Laptop to Power Source
This procedure could drain your laptop’s battery, hence ensure your device is plugged in. Ensuring a consistent source of power will prevent unwelcome interruptions during the reset process.
Step 3: Access the Recovery Manager
For a detailed navigational path, click on the Windows icon and select the Settings gear symbol. Next, click Update and Security, followed by the Recovery tab located on your left screen panel. Once the Recovery tab opens, find and click Restart now under Advanced startup.
Step 4: Troubleshoot
Post the system reboot, a blue screen titled Choose an option will appear. Select Troubleshoot, followed by Recovery Manager to access the HP Recovery Manager.
Step 5: System Recovery
Once the HP Recovery Manager appears on your screen, select System Recovery under the Help section. The laptop will restart again and the Recovery Manager reopens, now choose System Recovery.
Step 6: File Backup
Before the HP laptop conducts the reset, the system will ask if you want to backup your files yet again. If you’ve already done so in Step 1, press Skip, and if not, choose Backup Files.
Step 7: Factory Reset
Finally, select Recover without backing up your files and click Next. The system will present a warning message, read it, comprehend the consequences, and if still determined, click OK. The factory reset process will embark.
Once the reset process finalizes, the laptop will restart one last time and voila, your HP laptop should now be fresh and new just like when you first bought it. Always remember, initiating a factory reset reflects significant impacts.
Arguably, it’s an extreme measure. However, it’s also a powerful tool when exercising your tech abilities and tackling tricky predicaments.
Knowledge is power, and knowing how to reset your HP laptop safely only heightens the prowess of your tech expertise. Happy computing!

Post-Reset Settings and Checks
(Reset HP Laptop)
Action Steps After Resetting Your HP Laptop: A Quick Guide
Having completed a reset of your HP laptop, you’ve already experienced a multitude of benefits. You’ve improved your laptop’s performance, patched known vulnerabilities, and lengthened your machine’s lifespan, which undoubtedly exudes the appeal of starting fresh. But what else is there to do now?
Here’s an uncomplicated, tech-centric guide.
-
Setup the Windows Operating System:
The first step is to set up the Windows operating system anew. Choose the preferred language and region, then agree to the license terms to proceed.
-
Connect to a network:
Connecting your HP laptop to a network is fundamental post-reset. This establishes crucial sync in your system, making it easier to access and transfer files in the future.
-
Setup User Account:
It’s vital to create and personalize your user account. Here, you will provide the username and password that you will be using to login to your laptop. Entering your Microsoft email address aids in account recovery, should you forget your login information.
-
Customize Settings:
Windows offers numerous customizable settings such as the privacy setting, location tracking, WiFi settings, and more. You’re encouraged to go through these settings during the initial setup and adjust them to your liking.
-
Secure your Laptop:
Installing an antivirus program should be a priority. An efficient antivirus program aids in shielding your laptop from malware and similar threats. Opt for a recognized and trusted provider to ensure optimum security.
-
Install Essential Apps:
List out all the must-have apps (Productivity suites like Microsoft 365, browsing apps, cloud storage systems like Dropbox, and so on.), then sequentially install each one.
-
Update Windows:
Conduct a Windows Update right away. This fortifies the operating system with the latest features, bug fixes, and security updates that improve overall performance.
-
Restore Files:
Finally, it’s time to restore any saved data or backed-up files that you parted with during the reset. Importing these back onto your laptop completes the process, getting you back to a raring-to-go state of efficiency.
In the tech world, it’s never about doing things the hard way—it’s about doing things the efficient way. Establishing a routine course following a laptop reset ensures your HP laptop is up and running optimally, as quickly and efficiently as possible.
Remember, as with any technology-related undertaking, precision is key, and patience is certainly a virtue. Happy computing!
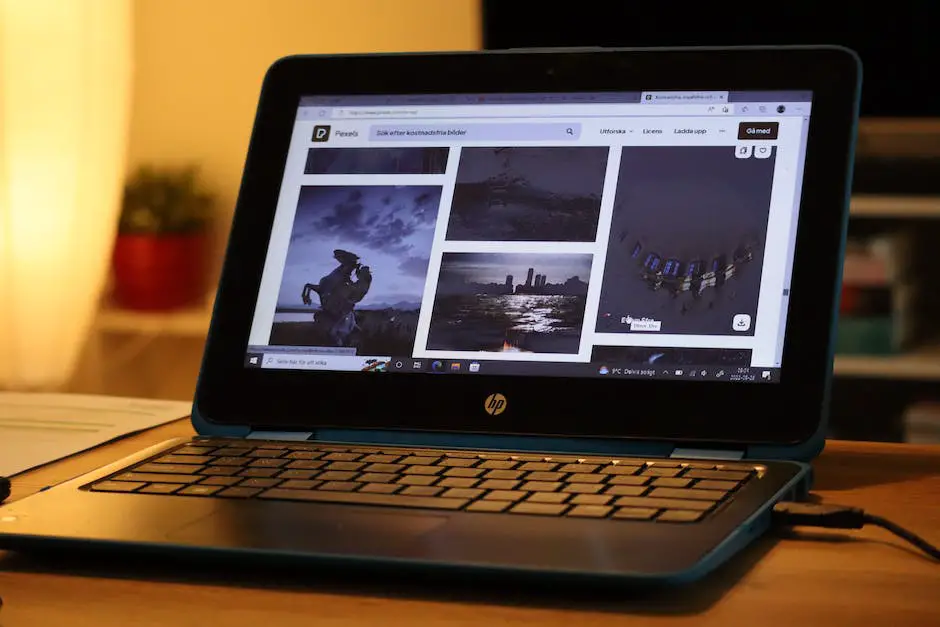
(Reset HP Laptop)
Having walked through the process of resetting an HP laptop, you now should have a clear understanding of how to approach this task.
It is important to remember that this process, though complex, offers a lifeline in situations where your device’s integrity is compromised.
After the reset, the task is not completely over. You must ensure to reinstall software, restore backed up data, and perform checks to ensure the restoration has successfully fixed the problem.
Continual learning and keeping abreast of tech trends will further empower you to get the best out of your laptop, affording you an uncompromised and smooth digital experience.






