Shortcut Keys Zoom: The Ultimate Guide for IT Users
Enhance your Zoom proficiency with our Shortcut Keys Zoom guide. Perfect for IT pros seeking to streamline workflows and boost remote collaboration.
In today’s fast-paced digital world, mastering the tools we use daily is crucial for productivity and efficiency. For IT professionals and tech-savvy users, Zoom has become an indispensable platform for virtual meetings, webinars, and remote collaboration. One of the keys to unlocking Zoom’s full potential lies in mastering its shortcut keys. This comprehensive guide will delve into the world of Zoom shortcut keys, helping you streamline your virtual interactions and boost your productivity.
Introduction: Why Shortcut Keys Zoom Matter
Imagine you’re in the middle of an important Zoom meeting. Your colleague is sharing their screen, presenting a critical project update. Suddenly, you need to mute your microphone due to unexpected background noise. Instead of fumbling through menus or clicking around frantically, you simply press Alt + A, and voila! Your audio is muted instantly, without disrupting the flow of the meeting.
This scenario illustrates the power of Zoom shortcut keys. These keyboard combinations act as your secret weapon, allowing you to navigate Zoom’s features swiftly and effortlessly. Whether you’re an IT manager leading team meetings, a tech support specialist assisting clients remotely, or a developer participating in code reviews, mastering Zoom shortcuts can significantly enhance your virtual communication experience.
In this guide, we’ll explore:
- Essential Zoom shortcut keys for Windows and Mac
- Advanced shortcuts for power users
- Customizing your own shortcut keys
- Tips and tricks for maximizing efficiency
- Troubleshooting common shortcut key issues
Let’s dive in and unlock the full potential of Zoom shortcut keys!
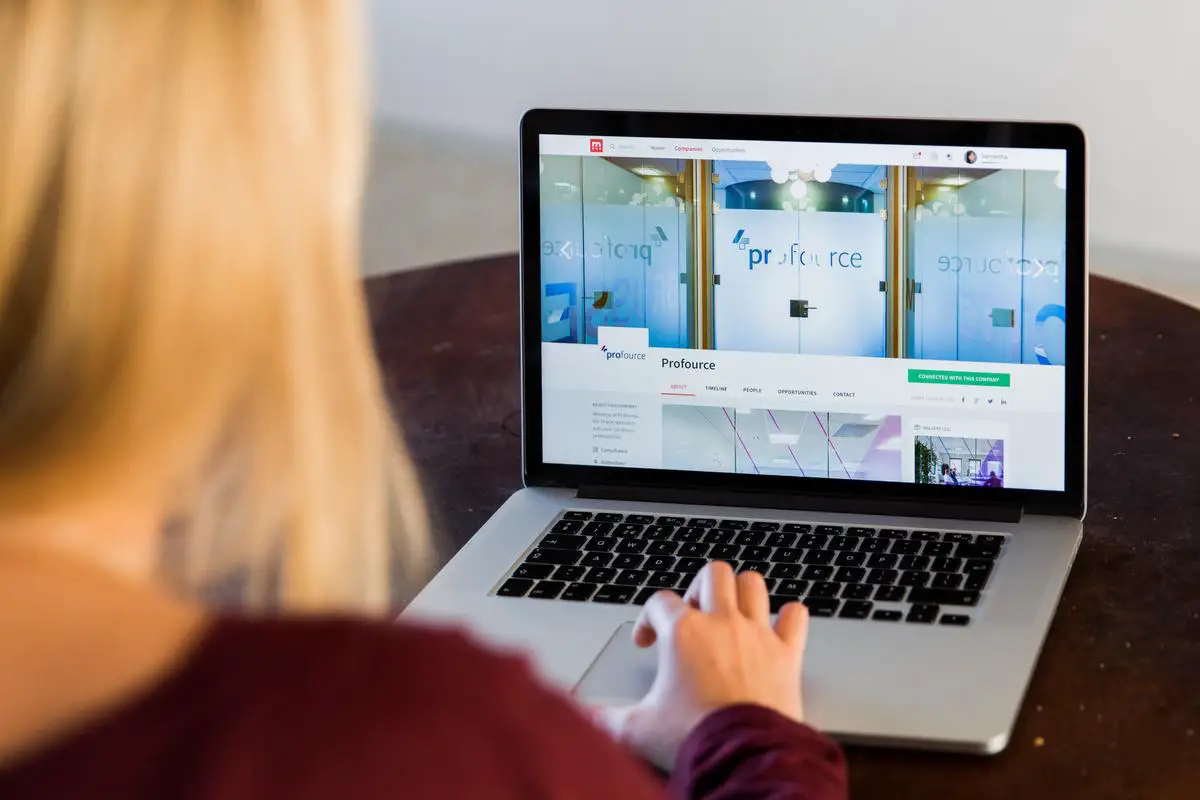
Essential Zoom Shortcut Keys: Windows vs. Mac
Windows Shortcut Keys
Windows users, rejoice! Zoom offers a plethora of shortcuts to make your life easier. Here are some of the most crucial ones:
- Mute/Unmute Audio: Alt + A
- Start/Stop Video: Alt + V
- Toggle Full Screen: Alt + F
- Toggle In-Meeting Chat: Alt + H
- Invite Participants: Alt + I
- Start/Stop Cloud Recording: Alt + C
- Share Screen: Alt + S
- Raise/Lower Hand: Alt + Y
- Toggle Participants List: Alt + U
- Switch Camera: Alt + N
Mac Shortcut Keys
For Mac users, the shortcut keys are slightly different but equally powerful:
- Mute/Unmute Audio: Command (⌘) + Shift + A
- Start/Stop Video: Command (⌘) + Shift + V
- Toggle Full Screen: Command (⌘) + Shift + F
- Toggle In-Meeting Chat: Command (⌘) + Shift + H
- Invite Participants: Command (⌘) + I
- Start/Stop Cloud Recording: Command (⌘) + Shift + C
- Share Screen: Command (⌘) + Shift + S
- Raise/Lower Hand: Option + Y
- Toggle Participants List: Command (⌘) + U
- Switch Camera: Command (⌘) + Control + N
Pro Tip: Print out these shortcut keys and keep them near your workstation for quick reference until you’ve memorized them.
Advanced Zoom Shortcut Keys for Power Users
Once you’ve mastered the basics, it’s time to level up your Zoom game with some advanced shortcuts. These are particularly useful for IT professionals who frequently host or manage Zoom meetings:
For Both Windows and Mac:
- Pause/Resume Recording:
- Windows: Alt + P
- Mac: Command (⌘) + Shift + P
- Pause/Resume Screen Share:
- Windows: Alt + T
- Mac: Command (⌘) + Shift + T
- Switch to Active Speaker View:
- Windows: Alt + F1
- Mac: Command (⌘) + Shift + W
- Switch to Gallery View:
- Windows: Alt + F2
- Mac: Command (⌘) + Shift + W
- Previous Screen in Gallery View:
- Windows and Mac: Page Up
- Next Screen in Gallery View:
- Windows and Mac: Page Down
- Toggle Focus on Shared Content:
- Windows: Ctrl + F6
- Mac: Command (⌘) + Shift + F6
Windows-Specific Advanced Shortcuts:
- Toggle Meeting Controls: Alt + Shift + C
- Toggle Non-verbal Feedback: Alt + Shift + F
- Start/Stop Original Sound: Alt + M
Mac-Specific Advanced Shortcuts:
- Show/Hide Floating Meeting Controls: Command (⌘) + Shift + C
- Show/Hide Emoji Reactions: Command (⌘) + Shift + R
- Switch to Minimal Window: Command (⌘) + Shift + M
These advanced shortcuts can significantly streamline your workflow, especially when managing complex meetings or troubleshooting issues for clients.

Customizing Your Own Zoom Shortcut Keys
One of Zoom’s most powerful features is the ability to customize shortcut keys to suit your personal preferences. This is particularly useful for IT users who may have specific workflows or frequently used features.
To customize your Zoom shortcuts:
- Open the Zoom desktop client.
- Click on your profile picture, then select “Settings.”
- In the settings menu, click on “Keyboard Shortcuts.”
- Here, you’ll see a list of all available shortcuts. To customize a shortcut:
- Click on the shortcut you want to change.
- Press the new key combination you want to use.
- Click “OK” to save the change.
Note: Not all shortcuts can be customized. Those that can’t be changed will be grayed out.
Tips for Effective Shortcut Key Customization:
- Prioritize Frequently Used Features: Assign easy-to-remember shortcuts to the functions you use most often.
- Avoid Conflicts: Ensure your custom shortcuts don’t conflict with system-wide shortcuts or those used by other applications.
- Use Logical Combinations: Try to create shortcuts that make sense mnemonically. For example, Alt + R for “Raise Hand” is intuitive.
- Consistency is Key: If possible, try to maintain consistency between your Windows and Mac shortcuts if you use both operating systems.
Maximizing Efficiency with Zoom Shortcut Keys
Now that you’re familiar with both standard and advanced Zoom shortcuts, let’s explore some strategies to maximize your efficiency:
1. Combine Shortcuts for Seamless Transitions
Practice using multiple shortcuts in quick succession. For example:
- Mute your audio (Alt + A on Windows, ⌘ + Shift + A on Mac)
- Start screen sharing (Alt + S on Windows, ⌘ + Shift + S on Mac)
- Switch to minimal window (Alt + Shift + C on Windows, ⌘ + Shift + M on Mac)
This sequence allows you to quickly prepare for presenting without fumbling through menus.
2. Use Global Shortcuts
Enable global shortcuts in Zoom settings. This allows you to use certain shortcuts even when Zoom isn’t the active window, which can be incredibly useful for multitasking IT professionals.
3. Leverage Shortcuts During Presentations
When presenting, use shortcuts to:
- Annotate shared screens (Alt + Shift + A on Windows, ⌘ + Shift + A on Mac)
- Spotlight your cursor (Alt + Shift + S on Windows, ⌘ + Shift + S on Mac)
- Switch between applications smoothly without stopping screen share
4. Master the Chat Shortcuts
Efficient use of the chat function can enhance communication:
- Open chat (Alt + H on Windows, ⌘ + Shift + H on Mac)
- Send chat messages to everyone or privately using keyboard navigation
5. Utilize View Switching Shortcuts
Quickly switch between different views to focus on what’s important:
- Active Speaker View (Alt + F1 on Windows, ⌘ + Shift + W on Mac)
- Gallery View (Alt + F2 on Windows, ⌘ + Shift + W on Mac)
Troubleshooting Common Shortcut Key Issues
Even with the best shortcuts, issues can arise. Here are some common problems and their solutions:
- Shortcuts Not Working:
- Ensure Zoom is updated to the latest version
- Check if the shortcut is enabled in Zoom settings
- Verify that the shortcut isn’t conflicting with another application
- Global Shortcuts Not Functioning:
- Make sure global shortcuts are enabled in Zoom settings
- Check your operating system’s accessibility settings
- Custom Shortcuts Reverting to Default:
- This can happen after updates. Re-customize your shortcuts and ensure you’re signed in to your Zoom account
- Shortcuts Working Inconsistently:
- This could be due to system lag. Try closing unnecessary applications and restarting Zoom
- Mac Shortcuts Not Responding:
- Ensure Zoom has the necessary permissions in System Preferences > Security & Privacy > Accessibility
Remember, if you’re providing IT support for Zoom users, guiding them through these troubleshooting steps can help resolve many common shortcut-related issues.
Advanced Tips for IT Professionals – Shortcut Keys Zoom
As an IT professional, you can leverage Zoom shortcuts to enhance your support and management capabilities:
- Remote Support: Use shortcuts to quickly switch between shared screens when providing remote assistance.
- Training Sessions: Incorporate shortcut training into your Zoom onboarding sessions for new employees or clients.
- Meeting Management: Utilize shortcuts for muting participants, managing breakout rooms, and controlling recordings during large meetings or webinars.
- Integration with Other Tools: Explore how Zoom shortcuts can complement your existing IT toolset for a more integrated workflow.
- Accessibility: Familiarize yourself with Zoom’s accessibility shortcuts to better support users with special needs.
The Future of Zoom Shortcuts
As Zoom continues to evolve, we can expect the shortcut ecosystem to grow and improve. Stay updated with Zoom’s latest features and corresponding shortcuts to maintain your edge in virtual communication.
Key Takeaways – Shortcut Keys Zoom
- Mastering Zoom shortcut keys can significantly enhance productivity for IT users.
- Essential shortcuts differ between Windows and Mac, but cover similar functionalities.
- Advanced shortcuts provide powerful tools for meeting management and presentation.
- Customizing shortcuts allows for a personalized and efficient Zoom experience.
- Combining shortcuts and using them strategically can streamline your workflow.
- Troubleshooting knowledge for shortcut issues is crucial for smooth operations.
- As an IT professional, incorporating shortcuts into your support and training can benefit your entire organization.
FAQ: Frequently Asked Questions about Zoom Shortcut Keys
- Q: Can I use Zoom shortcuts when I’m not the host?
A: Yes, most Zoom shortcuts work for all participants, though some host-specific shortcuts may not be available. - Q: Are there shortcuts for Zoom’s mobile app?
A: While the mobile app doesn’t have keyboard shortcuts, it does offer gesture controls for quick actions. - Q: How often does Zoom update its shortcuts?
A: Zoom regularly updates its features, including shortcuts. It’s best to check for updates and new shortcuts periodically. - Q: Can I export my custom Zoom shortcuts?
A: Currently, Zoom doesn’t offer a direct way to export custom shortcuts. It’s recommended to keep a personal record of your customizations. - Q: Do Zoom shortcuts work in the web client?
A: Most shortcuts are designed for the desktop client. The web client has limited shortcut support. - Q: Are there shortcuts for managing breakout rooms?
A: Yes, hosts can use Alt + B (Windows) or ⌘ + B (Mac) to open the breakout rooms window. - Q: How can I quickly switch between shared screens?
A: Use Alt + Shift + T (Windows) or ⌘ + Shift + T (Mac) to switch between shared screens. - Q: Is there a shortcut for ending a meeting?
A: Alt + Q (Windows) or ⌘ + W (Mac) will prompt you to end or leave the meeting. - Q: Can I create shortcuts for third-party Zoom integrations?
A: This depends on the integration. Some may offer their own shortcuts, but they’re not part of Zoom’s native shortcut system. - Q: How do I reset all Zoom shortcuts to default?
A: In the Zoom settings under Keyboard Shortcuts, you’ll find an option to “Reset All” to default values.
By mastering these Zoom shortcut keys, IT users can significantly enhance their virtual communication experience, streamline their workflow, and provide better support to their teams and clients. Remember, the key to proficiency is practice – start incorporating these shortcuts into your daily Zoom interactions, and you’ll soon find yourself navigating the platform with unprecedented ease and efficiency.
Related Posts:
Further Reading:






