Fixing Invisible Team Meetings in Outlook
Facing the problem of team meeting not showing in Outlook? Find out why it happens and how to resolve it efficiently.
In an increasingly connected world, Microsoft Outlook serves as a critical foundation for communication, coordination, and planning, especially within a team setting.
However, a comprehensive understanding of its multifaceted features, including the calendar settings, can be daunting.
This piece aims to provide an in-depth guide to grasping Outlook’s essential calendar settings, allowing individuals to make efficient use of these tools for effectively organizing and scheduling team meetings.
Also, this insight addresses how to troubleshoot common issues preventing the visibility of team meetings in Outlook and throws light on managing your invites and notifications judiciously.
Understanding Outlook’s calendar settings
The Crucial Role of Outlook’s Calendar Settings in Facilitating Team Meetings
Maintaining a unified schedule and establishing effective communication are the cornerstones of any successful team. As technology enthusiasts, we constantly strive to leverage the latest tools and platforms to make team management simpler and more productive. One such invaluable utility is Microsoft Outlook’s calendar.
Gone are the days where scheduling a team meeting was a game of email Ping-Pong and well-coordinated efforts. With Outlook’s calendar settings, organizing team meetings has never been easier. Here’s how it plays a crucial role.
1. Scheduling and Managing Meetings
At its core, the Outlook calendar assists in effectively scheduling and managing meetings. By simply creating a new meeting request, you can choose attendees, set a date and time, and even select a location or virtual meeting link.
2. Real-time Availability Check
Ensuring everyone’s availability for a meeting is crucial, and Outlook’s calendar settings simplify this. Use the “Scheduling Assistant” feature to access your team members’ calendars (provided they’ve granted permissions) and find a slot where everyone is available. No more back-and-forth emails, no more conflicts.
3. Shared Calendars
Outlook enables team members to share calendars, fostering transparency and promoting better team coordination. Shared calendars can aid in understanding when team members are busy, on leave, or available. It eliminates scheduling oversights and aids in better planning.
4. Meeting Reminders
Who hasn’t forgotten a meeting amidst a hectic workday? Outlook calendar shines here with its customizable meeting reminders. One can set reminders at intervals (15 minutes, 30 minutes, etc.) before a meeting, aiding in severe reduction of missed meetings.
5. Recurring Meetings
For teams that have regular weekly or monthly meetings, the recurring meetings feature is a blessing. Set up a recurring meeting once, and Outlook will automatically schedule it for the specified frequency. This eliminates the tedious task of manually scheduling such meetings every time.
6. Integration with Other Applications
Outlook’s calendar is not an isolated entity; it seamlessly integrates with other applications such as Microsoft Teams, providing consolidated access to meeting details. Create Teams meetings directly from your Outlook calendar and take advantage of integrated features like file sharing and chat during the meetings.
7. Tracking Attendee Responses
Once you’ve sent a meeting request, Outlook aids in tracking the responses too. For every single meeting request, you can check who has accepted, declined, or tentatively accepted your invitation, leading to better preparation and expected attendee count.
The Outlook calendar is not a mundane utility – it’s a powerful tool for managing team meetings. It’s user-friendly, intuitive, and purpose-built to streamline scheduling and ensure efficient team coordination.
Adoption and proper utilization of this tool can revolutionize how your team manages and conducts meetings. So, go ahead – simplify your team meetings with Outlook’s calendar settings. As technology enthusiasts, isn’t that precisely the kind of efficiency we relish?
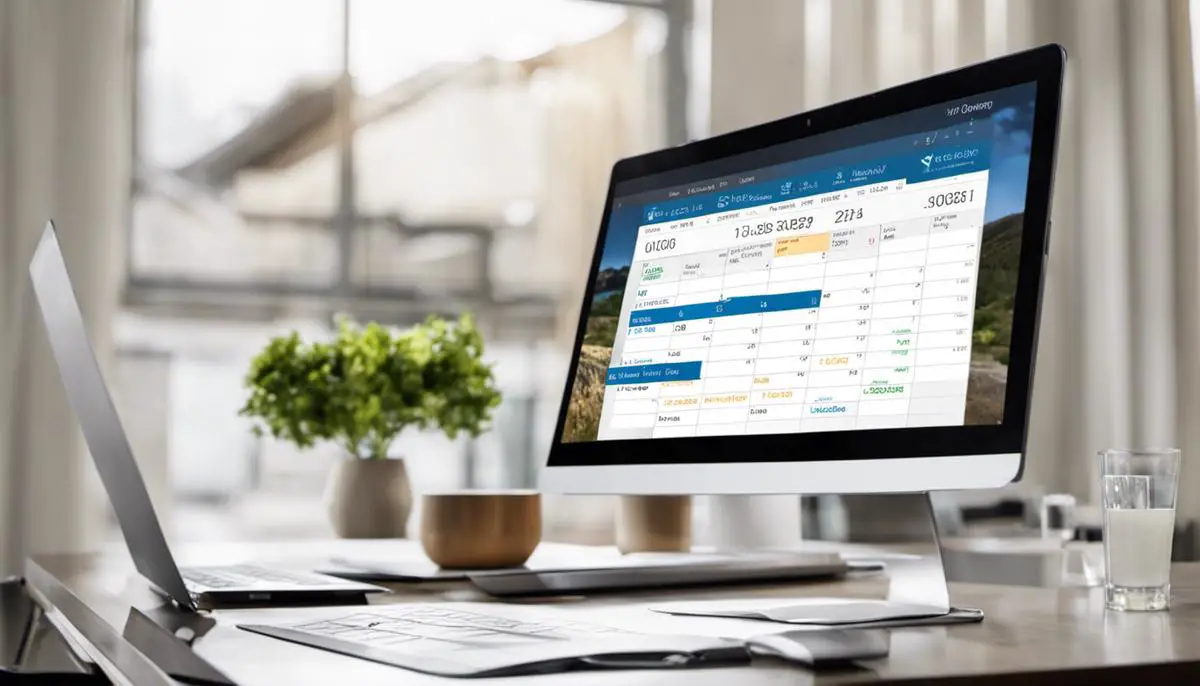
Troubleshooting common Outlook issues
Unveiling Common Outlook Issues that Could affect Team meeting not showing in Outlook
To effectively wield the power of modern technology, awareness and understanding of tech nuances can prove instrumental in helping avoid snags, especially in a feature-heavy application like Microsoft Outlook. One could find several variables hiding or obstructing team meetings in Outlook. Let’s delve deeper into these tech pitfalls and learn how to circumvent them.
Issue 1: Incorrect Time Zone Settings
Outlook is intelligent, but it still relies heavily on correctly set user preferences. One potential saboteur of efficient team collaboration is incorrectly set time zone settings. Team members spread across different geographical regions could potentially face scheduling complications due to this. Configure it suitably by navigating to File > Options > Calendar > Time Zone.
Issue 2: Sync Errors with Mobile Devices
Outlook’s cross-platform compatibility is a boon. However, errors can creep in when synchronizing across multiple devices. If invites or meeting alerts are failing to sync correctly, this could effectively turn the team meeting into a solo monologue. Make sure all devices are on up-to-date software versions, and rerun the synchronization process.
Issue 3: Invisible Meeting Invites in Email
Sometimes, Outlook might not show a meeting invite in the recipient’s inbox, but it might sneak into their calendar. This could lead to surprises and hasty preparations. Proactive communication amongst the team members or seeking IT support for identifying chronic issues can help prevent such shadow events.
Issue 4: Proxy Server Issues
Proxy servers can interfere with Outlook’s ability to connect to the Exchange server. If team members experience continuous disconnects or failures to update, the proxy settings may be to blame. Delve into Account Settings > Exchange Proxy Settings to rectify potential culprits.
Issue 5: Compatibility Issues with Third-Party Plugins
You might have third-party plugins working in tandem with Outlook. However, not all plugins play nicely, and some might lead to issues such as freezing, crashing, or obstructing meetings. Identify the misbehaving add-ins by navigating to File > Options > Add-ins > COM Add-ins, and aim to disable or update them, as required.
Issue 6: Problems with Cached Exchange Mode
If on-premise Exchange and Office 365 options are in use, they enable a Cached Exchange Mode. While mostly beneficial, it could lead to synchronization issues causing mix-ups in meeting schedules. Reducing the cache size or disabling the mode (File > Account Settings > Exchange Account > Use Cached Exchange Mode) can help resolve these bottlenecks.
By sizing up these common tech hurdles and taming their adverse impact, businesses can ensure smoother, more efficient Outlook-centred team collaborations. Rectifying these issues leads to fewer technological speed bumps and puts the focus back where it belongs—on productive teamwork. Remember, technology serves us best when we understand how to use it efficiently and effectively.

Effective management of Outlook invites and notifications
(Team meeting not showing in Outlook)
Leveraging Advanced Outlook Features for Superior Team Meeting Management
Beyond the fundamental features that Outlook provides for meeting management, numerous advanced opportunities await discovery by those eager to excel in this sphere. By deeply understanding and adopting these powerful tools, you can revolutionize the way you manage team meeting invites in Outlook.
Channel the Power of Focused Inbox
Optimize the way you manage and categorize emails with Focused Inbox. This laudable features segregates your email into “Focused” and “Other” tabs, keeping the significant meeting invites front-center whilst secondary emails stay out of sight. Use this option to focus more on what’s important, without critical meeting invites lost amidst marketing newsletters or personal messages.
Utilize Categories for Organization
Categories provide a micro-managing feature in Outlook that allows color-coding and classification of meeting invites based on pre-set criteria such as project, department, or importance. This facilitates a remarkably organized mailbox with immediate visual cues, making navigation easy.
Dictate Rules and Alerts
Build bespoke rules to energize the way Outlook manages the inbox. These rules can be set up to flag particular meeting invites, assign them to specific categories, and even move them to designated folders – all of which further refines your invite management.
Master Keyboard Shortcuts
Use keyboard shortcuts for nearly every Outlook function, providing an avenue to save time, increase productivity, and better manage meeting invites. A quick CTRL+2, for instance, switches the view to Calendar from wherever you are in Outlook, allowing for rapid access.
Create and Assign Tasks
Outlook’s Task functionality isn’t reserved solely for personal to-do’s. Create tasks from emails and assign them to relevant persons in your team. Transform those vital meeting agenda points into tasks straight from the invite, ensuring they don’t fall into oblivion.
Embrace Outlook on the Web
Outlook on the Web – previously Outlook Web App – presents another effective arena for managing meeting invites when you are server-side or on a mobile device, unable to use your regular Outlook client. Oftentimes, issues with mobile syncing or cached Exchange mode may not impact the web version, making it a strong Plan B.
Employ Time Zone Tools
Outlook empowers users with tools that enable management of meeting invites across different time zones. This comes particularly handy when you’ve global teams or if you travel often. Use the Time Zone tool to see the meeting time in different regions and ensure invitees get correct info.
Consider Add-ins
Outlook’s functionality can be expanded through the use of add-ins. Be it the FindTime add-in to find suitable meeting times across different time zones, or Boomerang to schedule emails; add-ins can further make meeting management in Outlook a seamless experience.
Staying on top of team meeting invites in Outlook goes beyond just scheduling and tracking. With these tips and tools, you’ll be well on your way to becoming an ace at managing and organizing meetings, paving the way for superior productivity and efficiency. As the saying goes, a well-planned meeting is indeed half-done! So, ready to take the leap?
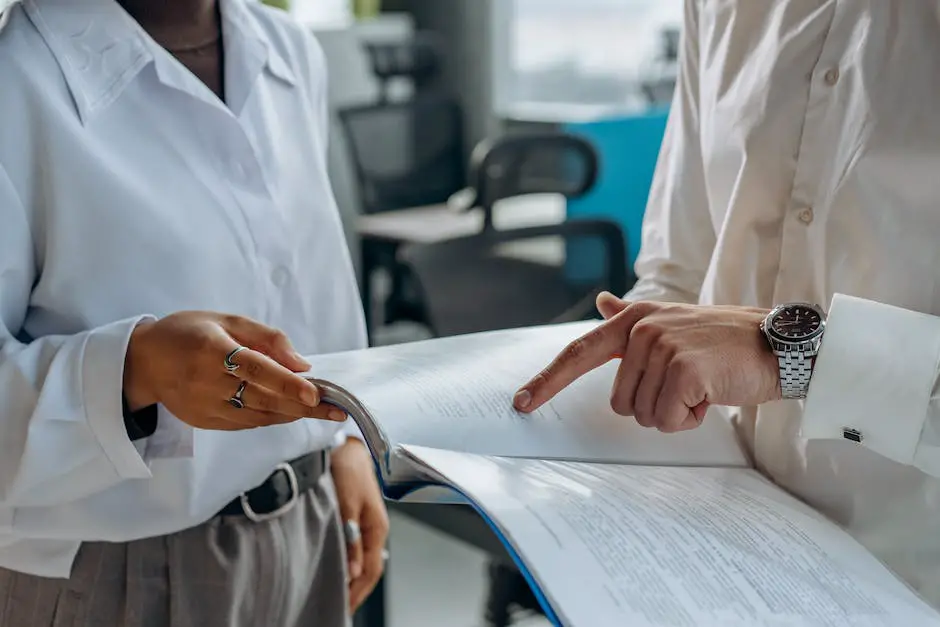
(Team meeting not showing in Outlook)
Developing a comprehensive understanding of the Outlook interface, particularly its calendar settings, is integral to fostering effective communication and seamless coordination within a team.
As you encounter issues, remember these troubleshooting tips and tricks to ensure your team meetings are always visible and notifications managed. Ultimately, harnessing these features facilitates an efficient workflow, making life easier for all.
Therefore, be it syncing your devices, making sure you are on the updated version of Outlook or setting up your calendar correctly, these steps will guarantee that you are on top of your professional game.






