Effective Windows Command for Screen Capture
Discover how to use the Windows command for screenshot to save, edit, and share your captures. Essential tips inside!
Mastering an operating system’s capabilities allows for optimal efficiency and makes navigating daily computer tasks a seamless process. One such valuable function is the ability to take screenshots conveniently.
This capability serves an array of uses, from saving important bits of information on the fly to capturing technical glitches for troubleshooting. Our focus will be on the Windows operating system, specifically understanding its interface, learning about its screenshot command, various utility tools, and associated keyboard shortcuts.
Understanding Operating System Interface
Operating System Interface: Your Chief Ally in Capturing Screenshots
The increasing significance and utilization of screenshots in various sectors is undeniable. Whether it’s software development, customer service, or just personal use, we all have found the need to capture what’s on our screen at some point. But what exactly grants us this extraordinary capability? The answer lies at the heart of your computer – the Operating System Interface. But before we delve into its role, it’s essential to understand what the Operating System Interface actually is.
An Operating System Interface is essentially the medium of communication between a user and the computer’s operating system. It grants individuals the ability to interact seamlessly with the complex operating system, without requiring a deep, technical understanding of the system architecture. It’s largely user-friendly, simplifying what could have otherwise been a daunting task. This is where its potential in capturing screenshots comes into play.
In essence, one of the primary functions of an Operating System Interface in screenshot capture is command interpretation. When you hit those keys or click a button to take a screenshot, you’re sending a command to the operating system. The interface acts as an efficient interpreter, converting your keystrokes into a language the internal system understands.
But the prowess of an Operating System Interface doesn’t stop at taking commands. It also has a critical role in the screenshot processing. Once the interface receives commensurate instructions, it coordinates with the Graphic Processing Unit (GPU) to store an image of the current screen state in your computer’s memory buffer. It’s like a swift, tactical heist that happens within milliseconds, without you even noticing it.
Subsequently, the Operating System Interface also contributes to storing the screenshot. Depending on the command you’ve used, the interface facilitates the automatic saving of the screenshot in a designated folder, host it temporarily in a clipboard for you to paste it elsewhere, or present it in a screenshot utility tool where you can edit or save it as you prefer.
In many modern operating systems, the interface also allows customization of screenshot methods. This includes setting custom keyboard shortcuts or using on-screen buttons, choosing the portion of the screen to capture, as well as select the desired output format for the screenshot.
In conclusion, although the user experience of capturing screenshots may seem straightforward and effortless, there exists an intricate technology – Operating System Interface – working diligently to ensure this smooth operation. It interprets our commands, coordinates with the GPU, arranges storage, and even customizes methods to provide a highly efficient screenshot capturing experience.

Windows command for screenshot and utility tools
Command and Utility Tools for Screenshots: A Dive into Functionality and Versatility
Screenshots have embedded themselves as a staple in our daily digital activities. However, beyond the general understanding of their function, few truly comprehend the depth of possibility that lies within the command and utility tools designed for capturing screenshots. This article aims to expose and explore these tools, casting light on their functions besides the basic World Wide Web equivalent of a carbon copy.
Operating systems like Windows, macOS, and Linux offer an array of commands and utility tools, all aimed at amplifying efficiency while capturing screenshots.
- Snipping Tool in Windows (Windows command for screenshot): A versatile tool available since Windows Vista, it provides options for capturing full screen, free-form, windowized, or rectangular screenshots. The snip is immediately copied to the Snipping Tool window, and from there it can be annotated, saved, or shared.
- Snip & Sketch Tool (Windows): An upgrade to the Snipping Tool, it adds the ability to edit and share the captures directly. The delay snip function provides a user-defined delay in capturing screenshots, which is beneficial when dealing with hover-over tooltip or context menus.
- Print Screen (PrtScn): A universal tool across most operating systems, it captures the full screen and saves it temporarily on the clipboard. Users have the liberty to save it anywhere or paste it in image processing software of their choices such as Paint or Photoshop.
- Windows + Shift + S (Windows): This combination opens Snip & Sketch tool, allowing immediate and efficient access to the screenshot tool.
- macOS Screenshot tool (Command, Shift and 3, 4, or 5): The macOS commands offer a wider range in capturing screenshots. Command+Shift+3 captures the full screen, Command+Shift+4 transforms the cursor into a crosshair for selective screenshot, and Command+Shift+5 offers a full suite with multiple onscreen options including a recording option.
- Linux ‘Scrot’: Scrot, short for SCReenshOT, is a powerful tool in Linux for capturing screenshots. It enables the user to take screenshots with a user-defined delay and selective area, which can then be saved automatically in a directory of the user’s choice.
- ImageMagick (cross-platform): Broadly used in scripts for automating image processing, it allows users to take screenshots and simultaneously apply several functions like resizing, blurring, and cropping. This open-source software offers an ocean of flexibility for users who want more command over their screenshots.
- GIMP (cross-platform): Besides being a well-established image manipulation software, GIMP provides screenshot capabilities allowing individuals to capture screenshots and directly tweak them using the robust set of tools.
- Greenshot (Windows): Open-source software that greatly extends screenshot capabilities. It provides on-the-go image editing, annotations, and the ability to directly upload on the internet.
These promising utilities indicate that the era of screenshots has moved beyond the time of merely printing the screen. Users now hold the power to decide the what, when, and how of screen capturing, signifying the incredible growth of technology centered around offering superior user experiences.
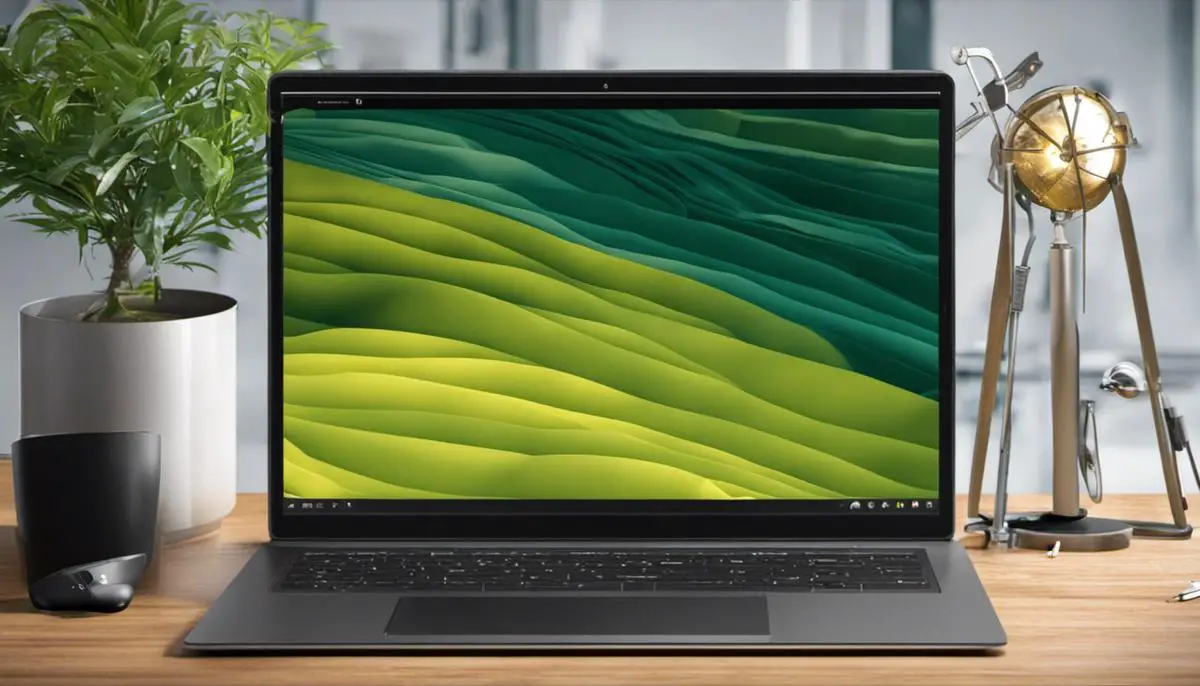
Keyboard shortcuts for taking screenshots
Instant Capture: Keyboard Shortcuts for Quick Screenshots
Imaging tools and software, while providing extensive options, often involve a few extra steps to capture your screen. Keyboard shortcuts serve as a time-efficient middleground, and various operating systems provide easy keystroke combinations for instant screenshots.
A widely used OS, Windows provides several keyboard shortcuts for quick screenshots. The basic Print Screen (PrtScn) command is an old but effective method. Pressing PrtScn captures the entire screen and copies it to the clipboard, ready to be pasted into any image editing tool. Taking it a step further, Windows provides an advanced shortcut, Windows + Shift + S. This command dims the screen, allowing you to select an area to capture with your mouse. The selection is then also copied to the clipboard.
For Apple loyalists, macOS, highly valued for its user-friendliness, offers simplified screenshot methods too. Using Command, Shift, and 3 in unison will capture and automatically save the full screen as a PNG file on your desktop. For a partial screenshot, replace the 3 with a 4 and the pointer changes to a crosshair, allowing selection of the area to capture. An additional feature available on macOS Mojave and later includes Command, Shift and 5. This opens a utility allowing you to choose to capture the entire screen, a window, or a specific portion, and even to record a video.
Linux users are not left behind in the race for user-friendliness. The ‘Scrot’ shortcut proves simple and effective for a full-screen capture. Scrot captures the entire screen and saves it to the user’s home directory. This command can be added to any keyboard shortcut for easy access.
Beyond operating systems, third-party tools also offer quick capture shortcuts. Greenshot, a lightweight tool for Windows, simplifies screenshot capture. Once installed, pressing PrtScn lets you select a part of your screen and choose between saving, copying to the clipboard, or opening it in an image editor.
Cross-platform tools like ImageMagick and GIMP also provide key-command-based screenshot captures. By configuring these tools, users can customize their shortcuts, further amplifying workflow efficiency.
Keyboard screenshots combine the ease of point-and-click with the convenience of a keystroke. These shortcuts can be customized even further with advanced tools, empowering users with the speed and efficiency they need in their tech-enabled lives. Delving into these convenient commands is a sure step towards a more streamlined digital navigation experience.
Remember, the next time you aim to capture something on your screen, you’ve got it all at your fingertips. Quite literally.

Our journey through the Windows operating system screenshot command, utility tools, and keyboard shortcuts reveals the intricacies behind simple but crucial OS functionalities.
Every tool and shortcut we’ve learned serves a distinct purpose, aiming to make the process of capturing screenshots more accessible and efficient. As we transition into an increasingly digital era, becoming familiar with such features of our frequently used operating systems has become imperative.
Therefore, let’s use this knowledge to enhance our digital proficiency, save time, and increase our productivity.






